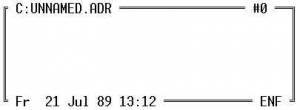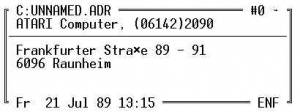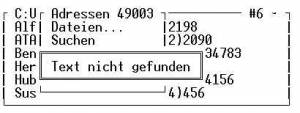Inhaltsverzeichnis
4. Das Adressbuch
4.1 Einleitung
Der ATARI Portfolio hat ein eingebautes Adressbuch, was es Ihnen ermöglicht, Hunderte von Namen, Telefonnummern und Anschriften zu speichern und automatisch, nur durch die Berührung einer Taste Telefonnummern zu wählen, indem Sie den Portfolio an den Telefonhörer halten.
Sie können eine beliebige Anzahl von Adressbuch-Dateien verwalten. So möchten Sie vielleicht zum Beispiel eine Datei für Ihre privaten Namen, Telefonnummern und Anschriften anlegen und eine andere für Ihre geschäftlichen Kontakte.
Jeder Eintrag (Karteikarte) im Adressbuch kann eine beliebige Anzahl von Zeilen haben und eine beliebige Anzahl alternativer Telefonnummern. Die Adressbuch-Datei kann aus dem Adressbuch selbst erzeugt werden, oder Sie können Ihre Namen und Adressen mit Hilfe des Texteditors des Portfolio eingeben. Die Datei kann dann ins Adressbuch geladen werden.
Adressbuch-Dateien werden immer automatisch sortiert, wenn sie geladen werden. Die Einträge werden nach der ersten Zeile in jedem Datensatz sortiert. Sie werden in der folgenden Reihenfolge nach dem ersten Zeichen in der ersten Zeile sortiert:
- alphabetisch
- numerisch
- die anderen entsprechen ihrem ASCII-Wert
Das bedeutet, das (anders als in einem Telefonverzeichnis) die Einträge, die mit einer Zahl beginnen, zum Beispiel 3D Software Corp Inc. hinter den alphabetischen Einträgen zu finden wäre. Wenn Dateien sortiert werden, so werden klein und Großbuchstaben gleich behandelt, so dass Folgendes möglich wäre:
Alis Cafe, (452)2344567 Bill's Motorreparaturen, (312) 1234567 camera laden, 1928374 Zahnarzt,(07141)124368
Das Adressbuch erlaubt es Ihnen, nach einem Namen, einer Telefonnummer oder einer Anschrift zu suchen, oder auch nur nach einem Teil von jedem der drei.
Wenn Sie einen bestimmten Eintrag in der Datei gefunden haben, so können Sie den Portfolio die Nummer für Sie wählen lassen, sofern ihr Telefon mit dem Tonfrequenzverfahren arbeitet. Heben Sie einfach den Telefonhörer ab, halten Sie die Sprechmuschel an den Portfolio und die Nummer wird für Sie gewählt durch den im Portfolio eingebauten Tonfrequenzwähler.
4.2 Adressbuch starten
Wenn das Anwendungs-Menü angezeigt wird, so drücken Sie Alt, um Adressbuch auszuwählen, oder, wenn Sie in einer anderen Anwendung oder in DOS sind, so halten Sie die Atari-Taste gedrückt und drücken Sie Alt. Oder Sie geben APP/A ein und drücken Enter vom DOS.
4.3 Die Benutzung des Adressbuchs
Wenn Sie zum ersten mal das Adressbuch von dem Menü der Anwendungen auszuwählen, so zeigt der Bildschirm:
Die oberste Zeile des Bildschirms zeigt den vorgegebenen Namen der Adressbuch-Datei. NONAME.ADR, und auf der rechten Seite die Anzahl der Einträge in der Datei.
Wenn Sie das Adressbuch zum ersten Mal benutzen, so sind natürlich keine Eintragungen vorhanden. Unten auf dem Bildschirm wird das heutige Datum und die Uhrzeit, die Einszellungen der Tastaturfeststeller (GRß, NUM und ROL) und, ob der Einfüge- oder Überschreibmodus eingeschaltet ist, angezeigt.
Sie sehen nun auf einen leeren Eintrag im Adressbuch. Der obere Teil des Bildschirms, oberhalb der Linie, ist für den Namen und die Telefonnummer vorgesehen, und der Rest des Bildschirms ist für die Anschrift. Sie können nun direkt anfangen und Ihren ersten Namen, Telefonnummer und Anschrift eingeben. Schreiben Sie zum Beispiel:
(Drücken Sie Enter am Ende jeder Textzeile.)
Die Adresse darf mehr Zeilen belegen, als auf dem Bildschirm angezeigt werden können. Wenn Sie also eine sehr lange Adresse eingeben möchten, so schreiben Sie einfach weiter, und denken Sie dabei daran, dass Sie am Ende jeder Zeile Enter drücken. Nachdem Sie die letzte Zeile der Adresse eingegeben haben, drücken Sie Bild↓ (Fn+↓). Der Bildschirm wird gelöscht und sie können jetzt einen weiteren Namen und Adresse eingeben, oder Sie drücken Esc, um den Seitenmodus zu verlassen.
4.3.1 Betriebszustände
Das Adressbuch hat zwei Hauptbetriebszustände, den Zeilenmodus und den Seitenmodus. Alle Eintragungen in das Adressbuch werden im Seitenmodus vorgenommen. Drücken Sie Esc, um in den Zeilenmodus zu schalten, und drücken Sie Enter, um zurück in den Seitenmodus zu schalten.
---->>>----[ESC]------
/ \
Seitenmodus Zeilenmodus
\ /
----[RTN]----<<<------
Beachten Sie, dass genau wie in den anderen Anwendungen des Portfolio, das Symbol „verändert“ in der oberen rechten Ecke des Rahmens auf dem Bildschirm erscheint, sobald Sie irgendeine Information schreiben, womit Sie die aktuelle Datei verändern. (Wenn der Rahmen ausgeschaltet ist, so drücken Sie F5, um ihn einzuschalten, so dass Sie das Symbol sehen können.)
Links von dem Symbol „verändert“ befindet sich der Einträgezähler. Dieser zeigt die Anzahl der in der aktuellen Adressbuch-Datei eingetragenen Karteikarten.
4.3.2 Zeilenmodus
Der Zeilenmodus ermöglicht es, die ganze Datei durchzugehen, wobei Sie nur eine Liste von Namen und Telefonnummern sehen - die oberste Zeile von jedem Eintrag. Die Liste ist immer alphabetisch sortiert, und wenn neue Einträge vorgenommen werden, so werden sie in der Liste an der richtigen Stelle eingefügt, so dass die Liste sortiert bleibt.
Wenn Sie mehrere Einträge in ihrer Adressbuch-Datei haben, sieht der Zeilenmodus so aus:
Sie können auf dreierlei Weise die Liste durchgehen:
- Karteikartenweise drücken Sie ↑ (nach vorn bewegen) oder ↓ (nach hinten bewegen)
- zwei Drittel des Bildschirms auf einmal: drücken Sie Bild↑ oder ↓
- durch Drücken einer Buchstabentaste
Die dritte Möglichkeit erlaubt es, zu dem ersten Eintrag zu gehen, der mit dem eingegebenen Buchstaben anfängt. Wenn Sie also die Telefonnummer von David suchen, so drücken Sie D. Der Cursor wird sofort zu dem ersten Eintrag springen, der mit D beginnt. Man braucht dann nur noch ein paarmal ↓ zu drücken, bis der Cursor auf dem Eintrag für David steht. Desgleichen, wenn Sie sich im Zeilenmodus an irgendeiner Stelle in der Datei befinden und an den Anfang der Datei gehen wollen, so drücken Sie A. Der Cursor geht sofort an den Anfang der Datei, gleichgültig ob Einträge, die mit A beginnen, vorhanden sind oder nicht.
Wenn der Cursor sich auf einem Eintrag, der zum Beispiel mit A beginnt, befindet, so bewegen weitere Betätigungen von A den Cursor auf weitere Einträge, die mit dem Buchstaben A beginnen. Wenn der Cursor sich auf dem letzten Eintrag, der mit A beginnt, befindet, und Sie drücken nochmals A, so gelangen Sie wieder zu dem ersten Eintrag, der mit dem Buchstaben beginnt.
4.3.3 Seitenmodus
Um vom Seitenmodus in den Zeilenmodus zu schalten, drücken Sie einfach Enter; um vom Seitenmodus zurück zum Zeilenmodus zu schalten, drücken Sie einfach Esc.
Der Seitenmodus erlaubt es Ihnen, die ganze Adressbuch-Datei durchzugehen, wobei Sie einen gesamten Eintrag zur Zeit sehen. Drücken Sie Bild↓, um sich nach hinten zum nächsten Eintrag in der Datei zu bewegen, oder Bild↑, um sich nach vorne zum vorherigen Eintrag in der Datei zu bewegen.
Seitenmodus sieht so aus:
Benutzen Sie die Cursortasten, um den Cursor innerhalb eines Eintrags zu bewegen. Sie können den aktuellen Eintrag verändern, inden Sie einfach die vorhandene Information auf dem aktuellen Bildschirm überschreiben.
4.3.4 Einträge hinzufügen
Um dem Adressbuch neue Einträge hinzuzufügen, gehen Sie zuerst in dem Zeilenmodus - das heißt, wenn der Bildschirm alle Zeilen von nur einem Eintrag zeigt, so drücken Sie Esc, um vom Seitenmodus in den Zeilenmodus zu wechseln. Nun drücken Sie Tab. Der Bildschirm zeigt einen leeren Adressbucheintrag, in den Sie nun einen Namen und Telefonnummer und, wenn Sie möchten, eine zugehörige Anschrift eintragen können. (Siehe auch zum Schluß diese Kapitels, für eine andere Art Einträge hinzuzufügen. 
Am Ende des Eintrags drücken Sie Bild↓ (Fn+↓), um den neuen Datensatz zu beenden und einen weiteren Datensatz zu beginnen. Drücken Sie Esc, um zum Zeilenmodus zurückzukehren.
Denken Sie daran, die veränderten Adressbuch-Datei zu speichern, bevor Sie das Adressbuch verlassen.
4.3.5 Löschen von Einträgen
Um Einträge im Adressbuch zu löschen, vergewissern Sie sich zunächst, dass Sie im Zeilenmodus sind (drücken Sie Esc, um vom Seitenmodus zum Zeilenmodus zu schalten). Positionieren Sie den Cursor auf den Eintrag, der gelöscht werden soll; der Eintragzähler oben im Rahmen wird vermindert und das „Verändert“-Symbol erscheint oben rechts auf dem Bildschirm. Sorgen Sie sich nicht, wenn Sie versehentlich einen Eintrag gelöscht haben, den Sie behalten wollen - drücken Sie einfach F4 (der Befehl zum Wiederherstellen) und der Eintrag ist wieder vorhanden. Wiederholtes Drücken von F4 bringt zuvor Gelöschtes wieder zurück, gleichgültig, ob es aus dem Adressbuch oder einer anderen Anwendung stammt.
4.3.6 Die automatische Wähleinrichtung
Die erste Zeile eines jeden Adressbuch-Eintrags sollte einen Namen und eine Telefonnummer enthalten. Der Grund dafür ist, dass Sie dann im Zeilenmodus den Namen und die Telefonnummer auf einen Blick sehen können. Die erste Zeile eines Eintrags könnte so aussehen:
Peter und Katrin Hansen, (063637)543
Die Zeile besteht aus einem Namen, einem Komma, einer Vorwahlnummer und einer örtlichen Telefonnummer. Die meisten Einträge im Adressbuch werden eine Zeile haben, die diesem Muster entspricht.
Die automatische Wähleinrichtung akzeptiert Nummern in Klammern als Vorwahlnummer, Kommas als Trennzeichen und andere Nummern als örtliche Telefonnummern.
Es gibt noch andere Arten, die Telefonnummern zu speichern. Diese werden ausführlich später in diesem Kapitel beschrieben unter der Überschrift "Der Befehl Wählen".
4.3.7 Funktionstasten
Genau wie die anderen Anwendungen des Portfolio benutzt auch das Adressbuch Funktionstasten, um bestimmte Funktionen auszuführen. Die Belegung der Funktionstasten ist folgendermaßen:
| Taste | Bedeutung |
|---|---|
| F1 | Anzeigen des Hauptbefehlsmenüs der aktiven Anwendung |
| F2 | Hilfestellung anfordern für die aktive Anwendung |
| F3 | mit der Zwischanablage arbeiten |
| F4 | das vorher gelöschte Zeichen oder den vorher gelöschten Block wiederherstellen |
| F5 | den Rahmen auf dem Bildschirm ein oder ausschalten |
| F6 bis F10 | werden im Adressbuch nicht benutzt |
Die Arbeitsweise der Zwischenablage und der Wiederherstellungsfunktion wurde im Kapitel 3 beschrieben.
Als Abkürzung können auch die folgenden Tasten benutzt werden:
| Tastendruck | Wirkung |
|---|---|
| Strg+A | Gehe zum Anfang der Datei |
| Strg+B | Lösche bis zum Anfang der Zeile |
| Strg+D | Wähle noch einmal |
| Strg+E | Lösche bis zum Ende der Zeile |
| Strg+L | Lösche diese Zeile |
| Strg+S | Wiederhole letztes Suchen |
| Strg+U | Gehe zur vorherigen Cursorposition |
| Strg+W | Lösche rechtes Wort |
| Strg+Z | Gehe ans Ende der Datei |
| Strg+Back | Lösche linkes Wort |
| Strg+→ | gehe ein Wort nach rechts |
| Strg+← | gehe ein Wort nach links |
| Fn+← | ([Pos1]) Gehe an den Anfang der Zeile |
| Fn+→ | ([Ende]) Gehe an das Ende der Zeile |
| Tab | Füge neuen Datensatz ein |
| Enter/Esc | Umschalten zwischen Zeilenmodus und Seitenmodus |
4.4 Das Menü der Adressbuch-Befehle
Die Befehle des Portfolio Adressbuchs sind alle verfügbar nach dem Druck auf die Taste F1. Wenn Sie F1 drücken, so zeigt der Bildschirm das Hauptbefehlsmenü:
Die oberste Zeile des Fensters des Hauptbefehlsmenüs zeigt die Größe des im Portfolio verfügbaren Hauptspeichers in Bytes.
4.4.1 Der Befehlsbaum
Das folgende Diagramm zeigt den Befehls-Menübaum:
Dateien Neu
Laden
Speichern als
Mischen
Auswahl speichern
Drucken
Suchen
Karten Einfügen
Löschen
Auswählen
Vorwahl
Wählen
Hilfe Menüs
Dateien
Wählen
4.4.2 Dateien: Neu, Laden, Speichern als, Mischen, Drucken
Die Funktion „Dateien“ beinhaltet ein umfangreiches Datei-Bearbeitungsprogramm, das es Ihnen erlaubt, die gewünschten Dateien schnell auszuwählen, und das Sie vor versehentlichen Datenverlusten schützt. (Dies wird ausführlich in Kapitel 3 erklärt.)
Sowohl im Zeilen als auch im Seitenmodus wird nach Druck auf die Taste F1 das Hauptbefehlsmenü angezeigt. drücken Sie dann D zur Anzeige des Dateien-Menüs, das folgendermaßen aussieht:
„Neu“ löscht den gegenwärtigen Inhalt des Adressbuchs, so dass neue Namen, Telefonnummern und Anschriften eingegeben werden können. Falls die aktuelle Datei nach dem letzten Laden geändert worden ist, wird Ihnen die Möglichkeit angeboten, sie zuerst zu speichern.
„Laden“ lädt eine vorhandene Adressbuch-Datei von einem der verfügbaren Laufwerke. Die aktuelle Datei wird als Vorgabe angeboten, für den Fall, dass Sie zu der letzten gespeicherten Version zurückkehren möchten. Andernfalls geben Sie das Laufwerk, den Pfad und Dateinamen der Datei an, die Sie laden möchten. Sie können Joker-Zeichen verwenden (* und ?), um die vorhandenen Dateien aufzulisten. Wenn die Datei, die Sie laden möchten, eine andere ist als die aktuelle Datei, und Änderungen vorgenommen wurden, seit sie geladen worden war, so wird Ihnen die Möglichkeit angeboten, die aktuelle Datei zunächst zu speichern.
„Speichern als“ speichert eine Adressbuch-Datei entweder unter dem vorhandenen Namen oder unter einem anderen Namen auf jedem der verfügbaren Laufwerke. Die aktuelle Datei wird als Vorgabe angeboten.
Andernfalls geben Sie das Laufwerk, den Pfad und den Namen der Datei ein, die Sie laden. Sie können auch Joker-Zeichen benutzen (* und ?), um vorhandene Dateien zu listen. Wenn Sie die Datei unter einem anderen Namen speichern wollen, so werden Sie aufgefordert zu bestätigen, dass die vorhandene Datei überschrieben werden soll.
„Mischen“ gibt Ihnen die Möglichkeit, eine andere Adressbuch-Datei mit der gerade geladenen Adressbuch-Datei zu mischen, so dass eine neue kombinierte Datei entsteht. Wählen Sie die Datei in derselben Weise aus, wie bei „Speichern“. Die Datei wird dann geladen und zu der aktuellen Datei hinzugefügt, und die kombinierte Datei wird sortiert, wie es am Anfang diese Kapitels beschrieben wurde. Der aktuelle Datei-Name bleibt derselbe, so dass Sie beim Speichern der kombinierten Datei daran denken müssen, einen anderen Namen zu wählen, damit das Original nicht überschrieben wird.
Beachten Sie, dass dann wenn Ihre beiden Dateien gleiche Einträge enthalten, die neue kombinierte Datei diese beiden Einträge dann nebeneinander enthält. Falls dies der Fall ist, müßten Sie die neue Datei durchgehen und jeweils einen der doppelten Einträge löschen.
Der Befehl „Mischen“ kann beliebig oft benutzt werden, so lange genügend Speicherplatz verfügbar ist.
„Drucken“ druckt das aktuelle Adressbuch auf einem Drucker oder in eine Datei. Die Parameter dafür, die Ränder und Seitenlänge, werden in „Voreinstellungen“ eingestellt. Weitere Informationen dazu finden Sie in Kapitel 8 
4.4.3 Dateien: Auswahl speichern
Wenn Sie eine Gruppe von Einträgen mit Hilfe der Funktion „Karten auswählen“ ausgewählt haben (lesen Sie im Abschnitt Karten, wie eine solche Gruppe erzeugt wird), so können Sie diese Teilmenge der Datei in einem neuen Adressbuch speichern.
Dies ist nützlich, wenn Sie Ihr Adressbuch in kleine Abschnitte aufteilen wollen.
Wenn das Dateien-Menü angezeigt wird, drücken Sie A, um den Befehl „Auswahl speichern“ auszuwählen.
Der Bildschirm zeigt:
Sie haben nun zwei Möglichkeiten:
- Sie geben einen neuen Dateinamen ein und drücken Enter
- eine Liste von Dateien ausgeben, indem Sie die * oder ? Jokerzeichen benutzen.
Wählen Sie einen anderen Dateinamen als den der aktuellen Datei, sonst überschreiben Sie Ihr Original.
Falls keine Karten ausgewählt wurden, wird die ganze Datei gespeichert.
4.4.4 Der Befehl Suchen
Der Befehl „Suchen“ erlaubt es Ihnen, in der aktuellen Adressbuch-Datei nach einem Namen, einer Telefonnummer oder irgendeinem Teil einer Adresse zu suchen. Wenn sich das Adressbuch im Zeilenmodus befindet, so drücken Sie F1, um das Adressbuch-Menü anzuzeigen, und drücken dann S, um Suchen auszuwählen.
Der Bildschirm zeigt dann:
Sie können nun den Teil des Textes eingeben, den Sie in der aktuellen Adressbuch-Datei finden möchten. Der Text kann der Anfang eines Namens, ein Teil einer Telefonnummer, ein Teil einer Anschrift oder jeder andere Teil des Eintrags sein.
Wenn Sie die Zeichenkette, nach der gesucht werden soll, eingegeben haben, drücken Sie:
- Enter zum Suchen in derselben Richtung wie beim letzten Suchen (die Standardrichtung ist vorwärts durch die Datei)
- ↑ um rückwärts zu suchen (in Richtung Anfang der Datei)
- ↓ um vorwärts zu suchen (in Richtung auf das Ende der Datei)
Das Adressbuch springt sofort zu dem ersten Eintrag in der aktuellen Datei, der den angegebenen Text enthält.
Z.B wohnt Diana Bade in Zell am See in Bayern. Um ihren Eintrag im Adessbuch zu finden, können Sie nach Diana, Zell, Bayern oder jeden anderen Teil der Adresse suchen.
Falls die erste Übereinstimmung nicht richtig ist, drücken Sie Strg und S, um weiter zu suchen.
Um eine neue Zeichenkette, die gesucht werden soll, einzugeben, wählen Sie wieder wie oben beschrieben den Befehl „Suchen“ aus.
Falls die angegebene Zeichenkette nirgendwo in der aktuellen Adressbuchdatei gefunden wurde, zeigt der Bildschirm die folgende Nachricht:
4.4.5 Das Karten-Menü
Das Karten-Menü enthält Befehle, die mit der Verwaltung von Einträgen, 'Karteikarten', innerhalb der aktuellen Adressbuch-Datei zu tun haben.
Drücken Sie sowohl im Zeilen als auch im Seitenmodus die Taste F1, um das Hauptbefehlsmenü anzuzeigen. Drücken Sie dann K zum Anzeigen des Kartenmenüs. Das Kartenmenü enthält die Wahlmöglichkeiten Einfügen, Löschen, Auswählen, und Vorwahl.
Das Kartenmenü sieht so aus:
4.4.6 Einfügen
Der Befehl „Einfügen“ erlaubt es, neue 'Karteikarten' in die aktuelle Adressbuchdatei einzufügen. Diese werden dann automatisch und alphabetisch richtig in die Datei einsortiert, wie es am Anfang des Kapitels beschrieben wurde.
Wenn das Karteimenü angezeigt wird, drücken Sie E, um Einfügen auszuwählen, oder positionieren Sie den Cursor auf das E von Einfügen und drücken dann Enter.
Der Bildschirm wird gelöscht und das Adressbuch geht in den Einfügemodus, genau so, wie bei dem ersten Aufruf des Adressbuchs. Der Bildschirm zeigt nun:
Die oberste Zeile auf dem Bildschirm zeigt den Namen der aktuellen Adressbuch-Datei und rechts die Anzahl der Einträge in der Datei. Die unterste Zeile des Bildschirms zeigt das heutige Datum und die Uhrzeit. Sie sehen nun einen leeren Adressbucheintrag vor sich. Der obere Teil des Bildschirms, über der Linie, ist für den Namen und die Telefonnummer vorgesehen, und der Rest des Bildschirms für die Anschrift. Sie können nun einen neuen Eintrag in die Adressbuchdatei schreiben. Geben Sie zum Beispiel ein:
Neumann Hans, (0421)123456 Westerstraße 45 D-2800 Bremen
(Drücken Sie Enter am Ende jeder Textzeile.)
Die Adresse kann mehr Zeilen belegen, als auf dem Bildschirm angezeigt werden. Wenn Sie also eine sehr lange Adresse eingeben wollen, schreiben Sie einfach weiter, wohei Sie daran denken müssen, am Ende jeder Zeile Enter zu drücken. Beachten Sie, dass jede Zeile vom Adressbuch als getrenntes Feld behandelt wird, so dass es dann, wenn der Text einmal in einer bestimmten Zeile eingegeben worden ist, nicht mehr möglich ist, ihn in eine andere Zeile zu bewegen, indem man zum Beispiel die Taste Entf benutzt. Dies ist aber leicht möglich, indem man die Funktionen „Ausschneiden“ und „Einsetzen“ der Zwischenablage (Aufruf durch F3) benutzt. (In Kapitel 3 finden Sie weitere Informationen zur Zwischenablage.)
Wenn Sie die letzte Zeile der Adresse eingegeben haben, drücken Sie Bild↓. Der Bildschirm wird wieder gelöscht und Sie können einen weiteren Eintrag vornehmen.
Wenn Sie mit dem Hinzufügen neuer Einträge fertig sind, drücken Sie Esc, um den Einfügemodus zu verlassen und in den Zeilenmodus zu gelangen.
Beachten Sie, dass, genau wie bei den anderen Anwendungen des Portfolio, das „Verändert“-Symbol oben rechts im Rahmen auf dem Bildschirm erscheint, sobald Sie irgend eine Information schreiben oder löschen und dadurch die aktuelle Datei verändern.
4.4.7 Löschen
Der Befehl „Löschen“ erlaubt es, einen Eintrag aus der aktuellen
Adressbuchdatei zu löschen. Bevor Sie den Befehl „Löschen“ auswäh
len, positionieren Sie den Cursor auf den Eintrag, der gelöscht
werden soll.
Drücken Sie F1, um das Menü der Adressbuchbefehle anzuzeigen,
drücken Sie [K], um „Karten“ auszuwählen und drücken Sie [L], um
„Löschen“ auszuwählen, oder positionieren Sie den Cursor auf das
L von Löschen und drücken Enter. Der aktuelle Eintrag wird
gelöscht und der Cursor wird auf den folgenden Eintrag in der
Datei positioniert. Falls Sie im Seitenmodus sind, wenn Sie
„Löschen“ auswählen, so wird der folgende Eintrag im Seitenmous
angezeigt, nachdem „Löschen“ benutzt worden ist.
Der schnellste Weg einen Eintrag im Zeilenmodus zu löschen, ist
einfach die Taste [Entf] zu drücken. Seien Sie unbesorgt, falls
Sie versehentlich einen Eintrag gelöscht haben; er kann wieder
hergestellt werden durch Drücken von [F4].
4.4.8 Auswählen
Der Befehl „Auswählen erlaubt es Ihnen, eine Auswahl der Ein
träge in der aktuellen Adressbuch-Datei herzustellen, basierend
auf einer Zeichenkette wie die bei dem Befehl „Suchen“ benutzte.
Einträge können zu Gruppen zusammengefaßt werden, indem man eine
gemeinsame zusätzliche Zeile in jeden Datensatz einfügt. Sie
können zum Beispiel die Namen und Telefonnummern der Mitglieder
Ihres Bridgevereins in das Adressbuch eintragen. In die letzte
Zeile aller dieser Einträge schreiben Sie das Wort Bridge. Wenn
Sie dann alle Mitglieder anrufen wollen, um ein Turnier zu
organisieren, so können Sie entweder nach dem Wort Bridge su
chen, (siehe Abschnitt „Suchen“ weiter oben) oder Sie erzeugen
eine völlig getrennte Datei Ihrer Bridgekollegen, indem Sie die
Funktion „Karten auswählen“ benutzen. Die Benutzung der Funktion
„Auswählen ist so, als würde man sagen: „Gib mir nur Karteikar
ten, die den folgenden Text enthalten“.
Wenn das Kartemenü angezeigt wird, drücken Sie [A], um den
Befehl „Auswählen“ zu benutzen. Der Bildschirm zeigt dann:

Sie können nun eine zu suchende Zeichenkette eingeben, auf deren Basis der Auswahlvorgang vorgenommen wird. Wenn Sie zum Beispiel schreiben:
Paris
so werden alle Einträge, die den Text 'Paris' enthalten, unabhän
gig von der Schreibweise (d. h. große oder kleine Buchstaben),
behalten und alle anderen Einträge in der Datei werden ausge
schlossen. Wenn Sie jetzt die Datei durchgehen, so ist es so,
als wären nur die Einträge in der Datei, in denen die gesuchte
Zeichenkette vorkommt. Sie haben eine Teilmenge der Gesamtdatei
ausgewählt. Die obere rechte Ecke des Bildschirms zeigt die
Anzahl der Einträge in der Teildatei und in der Gesamtdatei:

Wenn Sie nun Esc drücken, wird die Auswahl aufgegeben und die
ganze Datei ist wieder so vorhanden, wie sie vor dem Auswählen
war. Oben rechts in dem Rahmen ist dies daran zu erkennen, dass
jetzt wieder nur die Anzahl der Einträge in der Datei angezeigt
wird und keien „Anzahl ausgewählter Einträge“ mehr. Mit einem
weiteren Druck auf Esc können Sie das Adressbuch verlassen.
Sie können aber auch Ihre Auswahl als eine getrennte Adressbuch
datei speichern. Wählen Sie dazu den Befehl „Auswahl speichern“
aus dem Menü „Dateien“, wie es weiter vorn in diesem Kapitel
beschrieben wurde, und geben Sie der Auswahl einen Namen. Wenn
Sie also alle Eintragungen in Ihrer Hauptdatei, die das Wort
„Paris“ enthalten, ausgewählt haben, so könnten Sie sie unter
dem Namen PARIS.ADR speichern. Die Originaldatei ist weiterhin
sicher auf dem Laufwerk, von dem sie geladen worden war.
4.4.9 Vorwahl
Der Befehl „Vorwahl“ gibt Ihnen die Möglichkeit, eine Nummer
anzugeben, die vor jeder im Adressbuch enthaltenen Nummer gewählt
wird, wenn der Befehl „Wählen“ benutzt wird. (Siehe unten.)
Die Vorwahl ist nützlich, wenn Sie aus einer Nebenstellenanlage
heraus wählen. So ist es zum Beispiel bei vielen Nebenstellen
anlagen in Büros erforderlich, eine 9 zu wählen, um eine Amtslei
tung zu erhalten, und dann die gewünschte Nummer zu wählen. Die
Vorwahlnummer kann aus bis zu neuen Ziffern bestehen.
Wenn das Menü „Karten“ angezeigt wird, so drücken Sie [V], um
„Vorwahl“ auszuwählen. Der Bildschirm zeigt einschließlich der
Vorwahl:
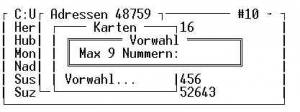
Geben Sie die Vorwahl ein, die mit allen Telefonnummern benutzt
werden soll. und drücken sie Enter. Schreiben Sie zum Beispiel:
9
Von nun an wird, bis Sie die Vorwahl zurücksetzten, eine 9 vor
allen Telefonnummern gewählt.
4.5 Der Befehl Wählen
Der Befehl „Wählen“ erlaubt es Ihnen, dem Portfolio automatisch
alle Telefonnummern wählen zu lassen, die im Adressbuch gespei
chert sind.
Technischer Hinweis: Der Portfolio verwendet eine DTMFTonwähl
einrichtung, die Wahltöne nach internationalem Standard erzeugt.
Es können nur dann Telefonnummern gewählt werden, wenn die
Vermittlungsstelle das Tonwahlverfahren unterstützt.
Bevor Sie den Befehl „Wählen“ auswählen, positionieren Sie zu
erst den Cursor auf den Eintrag, den Sie wählen wollen. Das
Adressbuch darf sich sowohl im Zeilen als auch im Seitenmodus
befinden. Wählen Sie das Hauptbefehlsmenü des Adressbuchs durch
Drücken von F1 und drücken Sie dann [W], um den Befehl
„Wählen“ auszuwählen. der Bildschirm zeigt dann ein fenster mit
allen möglichen Wählkombinationen, die in der ersten Zeile des
aktuellen Eintrags gefunden werden.
Wenn zum Beispiel die erste Zeile des aktuellen Eintrags lautet:
Peter und Katrin Hansen, (063637)543
so lautet die mögliche Wählkombination:
063637543 Fernwahl 543 Ortswahl\\
Also zeigt der Befehl „Wählen“

Zum Wählen einer der gezeigten Nummern positionieren Sie einfach
den Cursor auf den Beginn der Nummer, halten den Telefonhörer an
den Lautsprecher des Poerfolio neben dem Bildschirm und drücken
Enter. Falls Sie die vorherige Nummer nach einmal wählen wollen,
drücken Sie [Strg][D].
4.5.1 Die Möglichkeit zum Ändern
Ich weiß vielleicht, dass Katrin heute abend Freunde besucht und
dort unter der Rufnummer 234 in dem Gebiet mit derselben Vorwahl
nummer erreichbar ist. Es könnte deshalb nützlich sein, die
Möglichkeit zu haben, diese Nummer zu wählen, ohne dass sie
tatsächlich in das Adressbuch eingetragen wird.
Die ßnderungsmöglichkeit gibt Ihnen die Möglichkeit, jede der
vorhandenen Nummern zu ändern und dann die geänderte Version wie
oben beschrieben zu wählen. Nachdem „ßndern“ ausgewählt wurde,
kann die Nummer, die geändert werden soll, mit Hilfe der Cursor
tasten ↑ und ↓ ausgewählt werden.
4.5.2 Formate der Telefonnummern
Die folgenden Regeln werden auf dem Adressbuch für gespeicherte Telefonnummern angewendet, wenn Sie den Befehl Wählen verwen den. Verschiedene Telefonnummern werden durch Kommas getrennt, so dass der Eintrag 747108, 74109 vom Menü Wählen angeboten wird als:
747108 747109 Ändern
Nummern in Klammern werden als Vorwahlnummern behandelt. Beide Möglihkeiten werden im Menü Wählen angeboten mit und ohne die Vorwahlnummer. Die Nummer (415)2301212 wird zum Beispiel im Menü Wählen dargestellt als:
(415)2301212 2301212 Ändern
So haben Sie die Möglichkeit, mit oder ohne Vorwahlnummer zu
wählen. Ein Punkt(.), ein Minuszeichen() oder ein Leerzeichen
kann benutzt werden, um eine Pause in die Telefonnummer einzufü
gen.
Internationale Selbstwahl wird manchmal zuverlässiger durch das
Einfügen von einer oder mehrerer kurzer Pausen zwischen Teilen
der Nummer. Dadurch können die Vermittlungsstellen im Telefon
netz die Verbindung sauber durchschalten, bevor der nächste Teil
der Nummer folgt. Zum Beispiel haben Sie vielleicht folgenden
Eintrag:
Hotel du lac, (010.33.1)47321234
Das Hotel ist in Paris, Frankreich, so dass die Telefonnumer die
internationale Vorwahl enthält (010 in diesem Fall von
England), die Vorwahl für Frankreich (33) und die Vorwahl für
Paris(1), alle durch Punkte voneinander getrennt.
Wenn die Nummer zusammen mit der Vorwahl gwählt wird, zum
Beispiel von England, so werden zunächst die ersten drei Ziffern
gewählt, dann folgt eine kurze Pause, dann die nächsten zwei
Ziffern und eine weitere Pause und dann der Rest der Telefon
nummer.
Kommentare können in eckige Klammern hinzugefügt werden. Hinter
der Nummer eingefügte Kommentare werden im Menü Wählen mit
angezeigt; Kommentare vor der Nummer werden im Menü Wählen
nicht mit angezeigt.
Sie wollen zum Beispiel die private und die geschäftliche Tele
fonnummer von jemandem notieren, so dass die Kommentare mit im
Menü Wählen erscheinen. Der Eintrag könnte lauten:
Nils,(415)8565555[geschäftlich],(415)5582888[privat]\\
Dies würde dann im Menü Wählen so angezeigt:
(415)8565555[geschäftlich] 8565555[geschäftlich] (415)5582888[privat] 5582888[privat] Ändern
Damit ein Kommentar nicht im menü Wählen erscheint, fügen Sie ihn vor der Nummer ein:
Nils,[außer Mi oder Do](415)8565555,(415)5582888[B]
Dies würde im Menü Wählen so angezeigt:
(415)8565555 8565555 (415)5582888[B] 5582888[B] Ändern
Telefonnummern, die verschiedene Endungen haben, müssen nicht
komplett eingegeben werden. Das Adressbuch arbeitet nach einer
RückwärtszählMethode. Ein Eintrag für eine Gesellschaft mit
drei Amtsleitungen könnte zum Beispiel folgendermaßen aussehen:

Diese würde dann im Menü Wählen so angezeigt:

Eine andere Möglichkeit als eine so lange Folge von Telefonnum
mern ins Adressbuch einzutragen ist, die Telefonnummer folgender
maßen einzutragen (und dabei auch Speicherplatz zu sparen):
PrinzDrucker, (213)1111117/8/9
Der Schrägstrich (/) zeigt an, dass das Folgende eine alternative
Endung der Telefonnummer ist.
4.6 Der Befehl Hilfe
„Hilfe“ beschreibt in Kurzform die Benutzung der MenüFunktio
nen, der DateiVerwaltung und des Wählens von Telefonnummern. Um
allgemeine Hilfestellung über die Tastatur, die Zwischenablage,
die Wiederherstellungsfunktion und die Funktionststen zu bekom
men, drücken Sie F2, während Sie im Adressbuch sind, nicht
jedoch im AnwendungsMenü.