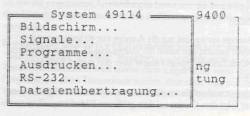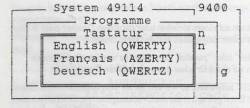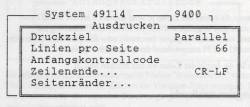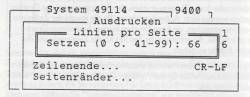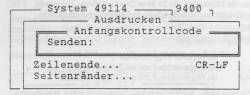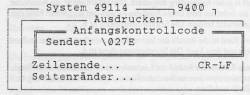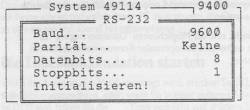Inhaltsverzeichnis
Kapitel 8. Systemvorbereitung
8.1 Einleitung
Mit der „Systemvorbereitung“ können Sie viele Hardware- und Software-Parameter einstellen, und damit den Portfolio genau Ihren Bedürfnissen anpassen.
Einstellbar sind in „Systemvorbereitung“ u. a. die Art der Anzeige, die Verwendung von Signaltönen, die Art des Druckers, die Einstellungen der Kommunikationsschnittstelle, die Sprache und die eingebaute Dateiübertragungsfunktion.
Die meisten dieser Parameter müssen nur einmal eingestellt werden, so dass Ihr Portfolio immer bereit ist, jede Aufgabe auszufüllen, die Sie gerade im Sinn haben.
8.2 Systemvorbereitung starten
Wenn das Anwendungs-Menü angezeigt wird, drücken Sie S, um „Systemvorbereitung“ auszuwählen, oder wenn Sie in einer anderen Anwendung oder in DOS sind, halten Sie die Fn-Taste gedrückt und drücken Sie S. Alternativ können Sie auch im DOS oder in einer Stapelverarbeitungsdatei APP/S schreiben.
8.3 Benutzung der Systemvorbereitung
Wenn Sie zum ersten Mal „Systemvorbereitung“ aus dem Anwendungs-Menü auswählen, wird das Hauptmenü der „Systemvorbereitung“ angezeigt:
Gerade außerhalb des Bildschirms, unterhalb von Dateiübertragung, steht der Befehl „Hilfe“, der Hilfestellung bei den Befehlen des Hauptmenüs gibt.
8.3.1 Die Bildschirmeinstellungen
Die Option „Bildschirm“ in dem Menü „Systemvorbereitung“ gibt Ihnen die Möglichkeit, zwischen mehreren Anzeigemodi zu wählen. Auswahl dieser Option führt zu der Anzeige:
8.3.1.1 Externer und interner Modus
Der externe Modus ist der Anzeigemodus, der vom Portfolio benutzt wird, wenn externe Anwendungen laufen. Z. B. möchten Sie vielleicht BASIC auf dem Portfolio von einer Speicherkarte laufen lassen. Wenn der Portfolio das Programm BASIC.COM startet, werden für die Bildschirmanzeige die Einstellungen des externen Modus verwendet.
Der interne Modus ist der Modus, der benutzt wird, wenn Befehle unter DOS eingegeben werden.
Wenn Sie einen der Befehle externer oder interner Modus auswählen, werden drei Wahlmöglichkeiten angeboten:
- Normal (40×8)
- Statisch (80×25)
- Dynamisch (80×25)
Die normale Anzeige verwendet nur die Anzeige mit 40 Spalten und 8 Zeilen. PC statisch benutzt den vollen 80-Spalten-mal-25-Zeilen-Bildschirm, wobei Sie ein 40×8-Zeichen großes Fenster über den ganzen Bildschirm bewegen können.
PC dynamisch benutzt ebenfalls ein 40×8 Fenster auf dem 80×25-Bildschirm, aber das Fenster folgt dem Cursor auf dem größeren Bildschirm.
Die Einstellungen für den externen Modus und den internen Modus brauchen nicht dieselben zu sein.
Wenn Sie die Modi PC-statisch oder PC-dynamisch benutzen, so werden die folgenden Tasten benutzt, um das 40×8-Fenster auf dem gesamten 80×25-Bildschirm zu bewegen:
| Alt + eine Cursortaste | eine Spalte oder Zeile |
| Fn+Alt + eine Cursortaste | 20 Spalten oder 6 Zeilen |
Wenn Sie ein externes Programm beenden und der interne und der externe Modus sind verschieden, so erscheint eine Nachricht auf dem Bildschirm. Die Nachricht lautet „Weiter mit irgendeiner Taste“ und ist für externe Programme nötig, die nach ihrer Ausführung Informationen auf dem Bildschirm zurücklassen. Diese Informationen können dann gelesen werden, indem die Taste Alt zusammen mit einer der Cursortaste benutzt wird.
Wenn Sie nur die eingebauten Anwendungen des Portfolio benutzen, so sollten Sie sowohl den externen Modus als auch den internen Modus auf normal eingestellt lassen.
8.3.1.2 Bildaufbau
Einige Programme stellen Informationen auf dem Bildschirm des PC dar, indem sie die Informationen direkt in den dem Bildschirm zugeordneten Speicherbereich hineinschreiben. Diese werden nur auf dem Bildschirm des Portfolio sichtbar, wenn er den Bildschirm mit den Daten aus diesem Speicherbereich auffrischt. Die Option „Bildaufbau“ gibt Ihnen die Möglichkeit, die Art zu ändern, in der der Bildschirm aufgefrischt wird. Beachten Sie, dass der Bildschirm auch immer dann aufgefrischt wird, wenn die Taste Rollen gedrückt wird.
Es gibt drei Modi für den Bildaufbau:
Normal: Es wird kein Auffrischen durchgeführt. Der Portfolio nimmt an, dass Sie nur die eingebauten Anwendungen benutzen, die Ihre Informationen auf dem Bildschirm darstellen, ohne den Auffrischungsmechanismus zu verwenden.
Reguliert: Der Bildschirm wird in Intervallen aufgefrischt, deren Länge unter „Geschwindigkeit“ im Menü „Bildschirm“ eingestellt wird.
Tasten: Der Bildschirm wird immer dann aufgefrischt, wenn das laufende Programm auf einen Tastendruck wartet, aber nicht während der Verarbeitung. Dies ist die empfohlene Einstellung bei der Ausführung externer Programme.
Beide: Der Bildschirm wird immer dann aufgefrischt, wenn das laufende Programm auf einen Tastendruck wartet, UND in dem Intervall das unter „Geschwindigkeit“ in dem Menü„ Bildschirm“ eingestellt wurde.
8.3.1.3 Geschwindigkeit
Die Bildschirmdarstellung kann mit einem von zwei Intervallen verschiedener Dauer aufgefrischt werden: Normal und Schnell. Die normale Einstellung frischt die Bildschirmdarstellung alle 128 Sekunden auf. Die schnelle Einstellung frischt die Bildschirmdarstellung einmal in jeder Sekunde auf.
Hinweis: Die Einstellung „Schnell“ mag als die bessere der beiden Möglichkeiten erscheinen, aber diese erfordert von dem Prozessor des Portfolio wesentlich mehr Arbeit nur dafür, die Bildschirmdarstellung aufzufrischen. Das leert die Batterie schneller. Sie sollten also „Schnell“ nur dann auswählen, wenn Ihre Anwendung wirklich eine hohe Bildschirmauffrischungsrate benötigt.
8.3.2 Signale
Die Option „Signale“ gibt Ihnen die Möglichkeit, die Weckfunktion des Portfolio, den Tastenklick und den Summer an- oder auszuschalten, entweder einzeln oder als Gruppe. Unter „Signale“ gibt es folgende Möglichkeiten:
8.3.2.1 Tastenklick
Wenn Sie die Tastatur des Portfolio betätigen, ertönt bei jedem Tastendruck ein leiser Klick. Dieser Klick kann ein- oder ausgeschaltet werden. In der Standardeinstellung ist der Klick eingeschaltet.
8.3.2.2 Alarm
Das Tagebuch des Portfolio kann so eingestellt werden, dass zu beliebig einstellbaren Zeiten ein Weckton ertönt. Durch Auswahl von „Alarm“ können diese Wecktöne abgeschaltet werden. Wenn die Wecktöne abgeschaltet sind, wird die zugehörige Meldung weiterhin auf dem Bildschirm angezeigt, wenn eine Weckzeit erreicht ist, aber es ist dann kein Weckton zu hören. Standardmäßig ist Alarm eingeschaltet.
8.3.2.3 Summer
Bei der Benutzung der eingebauten Anwendungen und externer Programme kann die Software hin und wieder einen Summton auslösen. Immer, wenn eine Fehlermeldung in einer Anwendung ausgegeben wird, wird der Summer kurz eingeschaltet. Der Summer kann aus- oder eingeschaltet werden durch Auswahl der Option „Summer“. In der Standardeinstellung ist der Summer eingeschaltet.
8.3.2.4 Ruhe
Manchmal ist es vielleicht nützlich, den Portfolio völlig zum Schweigen zu bringen, zum Beispiel, wenn Sie ihn bei einer Besprechung dabei haben. Die Möglichkeit „Ruhe“ gibt Ihnen die Möglichkeit, alle drei Toneinstellungen auf einmal aus- oder einzuschalten.
8.3.3 Programme
Unter dem Menü„ Programme“ können Sie einige Verhaltensweisen der eingebauten Anwendungen und des Portfolio selbst bestimmen. Es gibt vier Optionen im Menü„ Programme“:
8.3.3.1 Klemmbrett sichern
Die Option „Klemmbrett sichern“ gibt Ihnen die Möglichkeit, das Speichern des Inhalts des Klemmbretts in die Datei CLIPBORD.DAT am Ende jeder Sitzung aus- oder einzuschalten. Die maximale Größe des Klemmbretts ist 8 KB.
Wenn Sie verhindern wollen, dass auf diese Weise Platz auf der Diskette benutzt wird, so können Sie entweder das Klemmbrett leeren, indem Sie „Markieren“ und „Speichern“ an derselben Stelle auswählen, oder die Option „Klemmbrett sichern“ ausschalten. In der Standardeinstellung ist „Klemmbrett sichern“ eingeschaltet.
8.3.3.2 Wiederherstellen
Die Anwendungen verwenden auch eine Datei, in der alle Daten gespeichert werden, die durch Drücken von Tasten oder Befehle gelöscht wurden. Die Daten werden einer Datei mit dem Namen UNDELETE.DAT hinzugefügt. Wenn diese Datei sich selbst überlassen bleibt, wird sie zunehmend Speicher belegen bis zu einem Maximum von 2 KB. Wenn Sie verhindern wollen, dass der Wiederherstellungspuffer Platz auf der Diskette belegt, so können Sie entweder die Datei UNDELETE.DAT von DOS aus löschen durch drücken von Entf oder die Option „Wiederherstellen“ ausschalten. In der Standardeinstellung ist „Wiederherstellen“ eingeschaltet.
8.3.3.3 Sprache
Der Portfolio ist mit Software ausgestattet, und zwar sowohl DOS als auch die Anwendungen, die in Englisch, Französisch und in Deutsch arbeiten. Die Option „Sprache“ gibt Ihnen die Möglichkeit, von einer Sprache zur anderen zu wechseln.
Wenn Sie „Sprache“ aus dem Menü Anwendungen auswählen, so zeigt der Bildschirm:
Beachten Sie, dass die Wahlmöglichkeiten in dem Menü nicht mit demselben Buchstaben in den verschiedenen Sprachen beginnen. Dies könnte Sie in Schwierigkeiten bringen, wenn Sie nicht in der Lage sind, die Sprache wieder in eine zu ändern, die Sie verstehen. Für Leute in Schwierigkeiten ist hier der Rückweg: Wählen Sie „Systemvorbereitung“ wie gewöhnlich, drücken Sie dann P für Programme oder A für Applications und dann L für Langue oder Language.
8.3.3.4 Tastatur
Zusammen mit der Möglichkeit, wie oben beschrieben die Betriebssprache des Portfolio zu ändern, können Sie auch die Anordnung der Tasten auf der Tastatur ändern. Obwohl die Tasten physisch an ihrem Platz bleiben, können die Zeichen, die sie erzeugen, geändert werden entsprechend der französischen oder deutschen Tastaturanordnung.
Wenn Sie die Option „Tastatur“ aus dem Menü Anwendungen auswählen, so zeigt der Bildschirm:
Neben den angebotenen Wahlmöglichkeiten für die Sprachen, sind die ersten sechs Tasten auf der oberen Reihe der alphabetischen Tastatur in der Sprache dargestellt. Wählen Sie eine Tastaturanordnung in gewohnter Weise aus.
8.3.4 Ausdrucken
Das Druckermenü gibt Ihnen die Möglichkeit, einige Werte festzulegen, die benutzt werden, wenn Daten zu einem Drucker geschickt werden. Sie können den Portfolio anweisen, auf einem seriellen oder parallelen Drucker zu drucken, oder in eine Datei zu drucken, die dann später auf einem Drucker ausgegeben werden kann. Außerdem können Sie die Anzahl der Zeilen pro Seite, ein Steuerzeichen, um Ihren Drucker in einen bestimmten Druckmodus zu schalten, das erforderliche Zeichen für das Zeilenende und die Breite der Ränder eingeben.
Um einen Drucker an den Portfolio anzuschließen, benötigen Sie eine der Kommunikationseinheiten für den Portfolio. Das Menü „Ausdrucken“ sieht folgendermaßen aus:
8.3.4.1 Druckziel
Der Portfolio kann auf einem seriellen oder parallelen Drucker oder in eine Datei, die dann später ausgegeben werden kann, drucken.
Wenn Sie „seriell“ oder „parallel“ auswählen, so werden alle folgenden Druckausgaben auf einen Drucker des ausgewählten Typs geleitet.
Wenn Sie „Datei“ auswählen, so werden Sie auf dem Bildschirm nach einem Namen für eine Datei gefragt, in die alle Druckausgaben geschrieben werden. Wenn die angegebene Datei bereits existiert, so wird die Druckausgabe an das Ende der Datei angehängt. Alle Druckausgaben enden mit einem Seitenvorschubzeichen (ASCII 12).
8.3.4.2 Linien pro Seite
Die Option „Linien pro Seite“ gibt Ihnen die Möglichkeit, die Anzahl der Zeilen gemäß dem in Ihren Drucker eingelegten Papier einzugeben. Wenn Sie „Linien pro Seite“ aus dem Menü „Ausdrucken“ auswählen, so zeigt der Bildschirm:
Sie können die Anzahl der Zeilen je Seite auch auf 0 setzen, so dass keine Seitenvorschübe eingefügt werden (Sie sollten diese Einstellung nur benutzen, wenn Sie Endlospapier benutzen), oder auf einen Wert im Bereich zwischen 41 und 99 entsprechend der Länge Ihres Papiers.
Gegen Sie die Anzahl der Zeilen ein und drücken Sie Enter.
8.3.4.3 Anfangskontrollcode
Die Option „Anfangskontrollcode“ gibt Ihnen die Möglichkeit, eine Folge von Zeichen als Vorspann an den Drucker zu schicken, um ihn in den geeigneten Druckmodus zu schalten. Z. B. haben Sie vielleicht einen Drucker, bei dem hervorgehobene Schrift durch die Zeichen „Escape E“ eingeschaltet wird.
Wählen Sie „Anfangskontrollcode“ aus dem Druckermenü. Ihr Bildschirm zeigt:
Sie können nun eine Folge bis zu 128 Steuerzeichen eingeben. Um nicht druckbare Zeichen einzugeben, zum Beispiel das Zeichen „Escape“ (ASCII 27), schreiben Sie einen umgekehrten Schrägstrich Alt+< (\) gefolgt von dem ASCII-Code für das Zeichen, und zwar dreistellig, gegebenenfalls mit führenden Nullen. Für die ersten 26 ASCII-Zeichen können Sie auch schreiben [^] (Alt+ä) gefolgt von einem Buchstaben. Für Steuerzeichen-B ASCII-02, schreiben Sie also [^] und dann [B].
Nehmen wir das oben erwähnte Beispiel. Um Escape E unter Verwendung eines dreistelligen ASCII-Codes für das Zeichen Escape einzugeben, schreiben Sie hinter die Eingabeaufforderung „Sende“:
Sie gelangen zurück zum Druckermenü. Neben „Steuerzeichen“ in dem Menü werden die ersten vier Zeichen der Vorspann-Folge angezeigt. Dieser Vorspann wird für alle folgenden Druckvorgänge verwendet, bis die Folge gelöscht oder geändert wird.
Entnehmen Sie dem Benutzerhandbuch Ihres Druckers die Einzelheiten der Befehle, die zur Änderung der Schriftart benutzt werden können.
8.3.4.4 Zeilenende
Manche Drucker erwarten als Markierung eines Zeilenendes einen Wagenrücklauf (CR), andere einen Zeilenvorschub (LF) und wieder andere beide Zeichen in dieser oder jener Reihenfolge. Die Option „Zeilenende“ gibt Ihnen die Möglichkeit, das für Ihren Drucker richtige Zeilenende-Zeichen einzustellen. Sie finden dieses im Bedienungshandbuch Ihres Druckers.
Die drei Möglichkeiten sind:
| CR | ein einzelner Wagenrücklauf |
| CR-LF | ein Wagenrücklauf und ein Zeilenvorschub |
| CR-LF-LF | ein Wagenrücklauf und zwei Zeilenvorschübe |
Wenn Sie nicht wissen, welche Einstellung Sie benutzen sollen, versuchen Sie zuerst CR-LF (die Standardeinstellung). Wenn der Text ausgedruckt wird und jede zweite Zeile eine Leerzeile ist, so setzen Sie es auf CR. Um doppelzeilig zu drucken, setzen Sie diese Option auf CR-LF-LF.
8.3.4.5 Seitenränder
Die Option „Seitenränder“ in dem Druckermenü gibt Ihnen die Möglichkeit, die Ränder einzustellen, die benutzt werden, wenn Dateien aus Anwendungen heraus gedruckt werden. Der obere, untere und linke Rand können auf jeden Wert im Bereich zwischen 0 und 20 eingestellt werden. Der rechte Rand wird nicht unter „Systemvorbereitung“ eingestellt. Dieser Rand wird individuell in jeder Anwendung eingestellt. Der linke Rand ist die Anzahl der Spalten, die zwischen dem linken Rand des Papiers und dem linken Rand des Textes unbenutzt bleiben. Die Standardeinstellung ist 8.
Der obere Rand ist die Anzahl der leeren Zeilen zwischen dem oberen Rand des Papiers und dem Text. Die Standardeinstellung ist 6.
Der untere Rand ist die Anzahl der Leerzeilen zwischen dem unteren Rand des Textes und dem unteren Rand des Papiers. Die Standardeinstellung ist zwei Zeilen.
Die Anzahl der Zeilen, die auf jede Seite gedruckt werden, ist abhängig vom oberen Rand, vom unteren Rand und von der Anzahl der Zeilen je Seite, die mit dem obigen Befehl eingestellt wird. Die Anzahl der Zeilen je Seite, die mit dem obigen Befehl eingestellt wird. Die Anzahl der Zeilen je Seite schließt den oberen Rand und den unteren Rand ein. Da dieser Standardwert 66 ist, ist der Standardwert für die Anzahl der Textzeilen auf jeder Seite 58.
8.3.5 Die Einstellungen der RS-232-Schnittstelle
Die Option RS-232 in dem Menü „Systemvorbereitung“ gibt Ihnen die Möglichkeit, die Parameter für die serielle Kommunikation einzustellen, die benutzt werden, wenn die RS-232-Schnittstelle des Portfolio verwendet wird.
Eine ausführliche Beschreibung der Benutzung der RS-232-Schnittstelle wird zusammen mit diesem Produkt geliefert, aber die Kommunikationsparameter werden mit der Option RS-232 unter „Systemvorbereitung“ vorgenommen.
Wenn die Option RS-232 ausgewählt wird, so zeigt der Bildschirm:
Die Einstellungen und die zulässigen Werte sind unten aufgeführt. Der erste aufgeführte Wert ist jeweils der Standardwert.
| Parameter | Erlaubte Werte |
|---|---|
| Baud | 9600, 4800, 2400, 1200, 600, 300, 150, 110 |
| Parität | keine, gerade, ungerade |
| Datenbits | 7,8 |
| Stopbits | 1,2 |
Die Einstellungen können jeweils in der gewohnten Weise aus ihren zugehörigen Menüs ausgewählt werden. Damit die Parameter in der Kommunikationseinheit registriert werden, müssen sie immer dann, wenn irgendwelche Einstellungen verändert wurden, oder nachdem die Einheit eingebaut worden ist, Initialisieren! auswählen.
Wenn Sie Änderungen der Einstellungen vornehmen und dann zum Menü „Voreinstellungen“ zurückkehren, ohne „Initialisieren!“ benutzt zu haben, so werden die neuen Einstellungen von der Kommunikationseinheit nicht verwendet und die Übertragungen könnten eventuell nicht funktionieren.
8.3.6 Dateiübertragung
Das Menü „Voreinstellungen“ enthält die Möglichkeit zur Übertragung von Dateien vom Portfolio zu einem Schreibtisch-PC über die parallele Schnittstelle des Portfolio (wenn sie eingebaut ist). Das Menü„ Dateiübertragung“ gibt die Möglichkeiten:
- eine Datei über die parallele Schnittstelle zu einem anderen Computer zu übertragen
- eine Datei über die parallele Schnittstelle von einem anderen Computer zu empfangen
- eine Verbindung zu einem anderen Computer herzustellen, der dann die Kommunikation steuert.
Versuchen Sie nicht, eine der Möglichkeiten „Dateiübertragung“ zu benutzen, ohne vorher eine der optionalen Kommunikationseinheiten eingebaut zu haben.