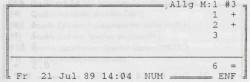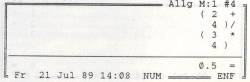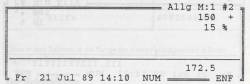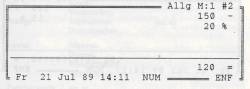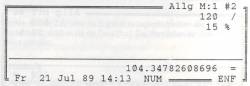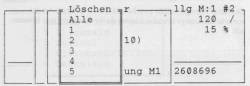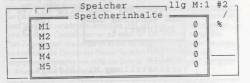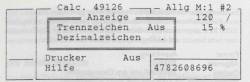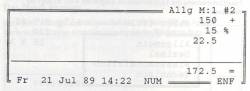Inhaltsverzeichnis
Kapitel 5. Der Taschenrechner
5.1 Einleitung
Der ATARI Portfolio hat einen eingebauten Taschenrechner. Der Taschenrechner hat fünf Speicher, arbeitet in allgemeiner, Festpunkt-, wissenschaftlicher und technischer Darstellung und zeigt einen editierbaren Schlagstreifen mit allen vorgenommenen Berechnungen. Andere eingebaute Funktionen beinhalten eine optionale Druckausgabe, eine Reihe von Werkzeugen für Prozentrechnungen, Fakultäten, Negationen durch eine Taste, Quadratwurzeln, Klammerrechnung und eine Reihe von numerischen Formaten.
Der Streifen mit den Berechnungen kann verändert werden, so dass mit den bereits eingegebenen Zahlen 'was wäre wenn'-Berechnungen durchgeführt werden können.
Da der Taschenrechner eine Anwendung ist, die nicht mit Dateien arbeitet, kann das Klemmbrett nicht genutzt werden, wenn der Taschenrechner aktiv ist, und es ist oben links auf dem Bildschirm kein Dateiname angezeigt.
5.2 Aufruf des Taschenrechners
Wenn das Anwendungs-Menü angezeigt wird, drücken Sie R, um den Rechner auszuwählen, oder, wenn Sie in einer anderen Anwendung oder in DOS sind, halten Sie die ATARI-Taste gedrückt und drücken Sie C. Sie können auch unter DOS oder in einer Stapelverarbeitungs-Datei APP /C schreiben.
5.3 Die Benutzung des Taschenrechners
Wenn Sie den Taschenrechner zum ersten Mal vom Anwendungs-Menü auswählen, so zeigt der Bildschirm:
Die oberste Zeile zeigt die Verschachtelungstiefe in der aktuellen Berechnung (1 +2+3 bedeutet drei Ebenen). Die untere Zeile zeigt das heutige Datum und die Uhrzeit und dass sich die Tastatur im numerischen Modus befindet. Das heißt, dass der integrierte numerische Tastenblock eingeschaltet ist. (Die Verwendung des numerischen Tastenblocks ist im Einzelnen in Kapitel 1 beschrieben.)
Der untere Teil des Bildschirms zeigt die gerade angegebene Zahl oder das derzeitige Ergebnis.
Der Taschenrechner arbeitet genau wie ein gewöhnlicher Taschenrechner, wenn man die vier Grundrechenoperationen benutzt: +, -, * und /. Schreiben Sie zum Beispiel:
1 + 2 * 3 / 4[Enter]
Der Bildschirm zeigt
Während einer Berechnung (bevor man Enter drückt), zeigt der untere Teil des Bildschirms Zwischenergebnisse, die sich aufgrund der Rangfolge der arithmetischen Operatoren ergeben. Sie können sicherstellen, daß die Berechnung in der gewünschten Reihenfolge erfolgt, indem Sie Klammern benutzen. Um zum Beispiel das Ergebnis von 2 * 3 geteilt durch das Ergebnis von 3 * 4 zu berechnen, geben Sie ein:
(2*4)/(3*4)[Enter]
Der Bildschirm zeigt dann:
Die Anzahl der Klammerpaare, die in einer einzigen Berechnung benutzt werden können, hängt von den in der Berechnung benutzten Operatoren ab. Verwenden Sie zu viele Klammern, erscheint eine Fehlermeldung.
5.3.1 Berechnungen editieren
Wenn ein Fehler in der Berechnung gemacht worden ist oder wenn Sie nur die Berechnung noch einmal sehen möchten, drücken Sie ↑, um die Eingabezeile zu verlassen und zum Streifen zu gelangen. Drücken Sie Esc um eine Eingabe zu löschen. Drücken Sie Back um eine Ziffer zu löschen.
Bewegen Sie sich mit den Cursortasten auf dem Streifen umher und ändern Sie die Berechnung an jeder Stelle. Dabei kann mehr als eine Berechnung in einer Zeile eingegeben werden und es können Klammern hinzugefügt werden.
Hinweis: Während der Änderungen im Streifen ist ein Zugriff auf die Speicher nicht möglich. Um eine ganze Zeile mit Berechnungen zu löschen, drücken Sie Strg+L.
Wenn Sie mit den Änderungen fertig sind, drücken Sie Enter. Der Streifen wird neu berechnet und der Cursor geht wieder in die Eingabezeile. Wenn Sie eine Berechnung fortsetzen möchten, so beenden Sie die letzte Zeile auf dem Streifen mit einem Operator.
Das Drücken von Esc, wenn Sie auf dem Streifen arbeiten, stellt zuerst die aktuelle Zeile wieder her, und dann gelangen Sie in die Eingabezeile.
5.3.2 Die Funktionstasten
Die Funktionstasten des Taschenrechners sind:
| F1 | zeige das Hauptmenü des Taschenrechners |
| F2 | Hilfestellung für den Taschenrechner anfordern |
| F4 | vorher gelöschtes Zeichen oder gelöschte Zeile wieder herstellen |
| F5 | den Rahmen auf dem Bildschirm darstellen oder nicht |
| F7 | Quadratwurzel der aktuellen Zahl () |
| F8 | aktuelle Zahl zum Standardspeicher addieren (M+) |
| F9 | aktuelle Zahl vom Speicher abziehen (M-) |
| F10 | Speicher zurückholen / Speicher löschen (MR/MC) |
| F3 und F6 werden nicht benutzt. | |
5.3.3 Operatoren
5.3.3.1 Potenzen
Zum Berechnen von Potenzen benutzen Sie das '^'-Zeichen (Alt+ä). Um z. B. 2 hoch 5 zu berechnen, schreiben Sie:
2 ^ 5[Enter]
5.3.3.2 Wurzeln
Um die Quadratwurzel der aktuellen Zahl oder des Ergebnisses zu berechnen, drücken Sie F7. Die Quadratwurzel wird im unteren Bereich des Bildschirms angezeigt.
Um andere Wurzeln als die Quadratwurzel zu berechnen, benutzen Sie die folgende Formel:
n-te Wurzel aus x = x hoch (1 / n)
Um zum Beispiel die dritte Wurzel von 2,5 zu berechnen, schreiben Sie:
2.5 ^ ( 1 / 3 )[Enter]
5.3.3.3 Fakultäten
Zum Berechnen der Fakultät der aktuellen Zahl oder des Ergebnisses, schreiben Sie hinter die Zahl ein Ausrufezeichen (Shift+1). Die Fakultät wird im unteren Bereich des Bildschirms angezeigt.
5.3.3.4 Negation
Um die aktuelle Zahl oder das Ergebnis zu negieren (Ändern des Vorzeichens), drücken Sie die Taste Tab. Das Vorzeichen der Zahl wird sofort geändert.
5.3.3.5 Prozente
Der Portfolio-Taschenrechner kann Prozente auf folgende Arten berechnen:
- einen Prozentsatz zur aktuellen Zahl dazu addieren
- einen Prozentsatz von der aktuellen Zahl abziehen
- einen Aufschlag berechnen
- einen Abschlag berechnen
Lesen Sie dazu auch die Beschreibung des Befehls „Zwischenwert“ später in diesem Kapitel.
5.3.3.5.1 Einen Prozentsatz zur eingegebenen Zahl addieren
Zum Beispiel koste ein Gegenstand 150,– DM plus 15% Steuern. Zur Berechnung des Preises inklusive Steuer schreiben Sie:
150+15%[Enter]
Der Bildschirm zeigt:
5.3.3.5.2 Einen Prozentsatz von der eingegebenen Zahl abziehen
Ein Gegenstand kostet zum Beispiel 150,– DM, aber Sie haben einen Rabatt von 20% zugesichert. Zur Berechnung des rabattierten Preises schreiben Sie:
150-20%[Enter]
Der Bildschirm zeigt:
5.3.3.5.3 Berechnung von Aufschlägen
Sei zum Beispiel der Preisaufschlag eines Geschäftsführers 10% vom Endpreis. Wie hoch muss der Verkaufspreis für einen Gegenstand, der 100,–DM kostet, sein, damit der Geschäftsführer die richtige Kommission erhält?
Schreiben Sie:
100*10%[Enter]
Der Bildschirm zeigt:
5.3.3.5.4 Berechnen von Abschlägen
Ein Gegenstand kostet zum Beispiel 120,– DM einschließlich 15% Steuer. Wie hoch war der Preis, bevor die Steuer aufgeschlagen wurde?
Schreiben Sie:
120/15%[Enter]
Der Bildschirm zeigt:
5.4 Die Befehle des Taschenrechners
Die Befehle des Taschenrechners sind alle verfügbar nach Betätigen von F1:
Oben in dem Rahmen ist die Menge des freien Hauptspeichers in Ihrem Portfolio in Bytes angegeben.
5.4.1 Der Befehlsbaum
Die Befehle des Taschenrechners kann man sich als 'Baum' angeordnet denken. Jeder Befehl in dem obersten Befehlsmenü kann zu einem weiteren Menü von Wahlmöglichkeiten führen. Das folgende Diagramm zeigt den Baum der Befehlsmenüs:
| Speicher | Plus (F8) |
| Minus (F9) | |
| Zurückrufen (F10) | |
| Löschen | |
| Inhalte | |
| Voreinstellung | |
| Anzeige | Trennzeichen aus, an |
| Dezimalzeichen.,, | |
| Format | Allgemein |
| Dezimal | |
| Wissenschaftlich | |
| Technisch | |
| Zwischenwerte | aus, an |
| Drucker | aus, an |
| Hilfe | |
5.4.2 Das Menü Speicher
Das Menü' Speicher„ gibt die Möglichkeit, die aktuelle Zahl zu einem Speicher zu addieren, die aktuelle Zahl von einem Speicher abzuziehen, den Inhalt eines Speichers wiederzuholen, einen oder alle Speicher zu löschen, den Inhalt der Speicher anzuzeigen oder den Standardspeicher einzustellen.
Wenn das Hauptmenü des Taschenrechners angezeigt wird, drücken Sie (S], um den Befehl „Speicher“ auszuwählen. Das Menü Speicher fragt Sie immer, welchen Speicher Sie benutzen wollen (von 1 bis 5).
Auf diese Speicher kann auch zugegriffen werden mit Hilfe der Funktionstasten F8 bis F10. Es ist jedoch mit den Funktionstasten zu jeder Zeit immer nur ein Speicher erreichbar. Wenn Sie addieren, subtrahieren oder den Inhalt eines Speichers zurückrufen, indem Sie F8, F9 bzw. F10 benutzen, so wird bei diesen Operationen nur auf einen der fünf Speicher zugegriffen. Zum Zugreifen auf einen anderen als den voreingestellten Speicher benutzen Sie entweder die Option des Menüs „Speicher“ oder Sie ändern den vorgegebenen Speicher mit Hilfe des Befehls „Voreinstellungen“, der später in diesem Kapitel beschrieben wird.
Alle Speicher, deren Inhalt von Null verschieden ist, werden im Rahmen angezeigt.
5.4.3 Plus
Um die in der Eingabezeile angezeigte Zahl zum vorgegebenen Speicher zu addieren, drücken Sie F8.
Um eine Zahl zu irgendeinem anderen Speicher zu addieren, wählen Sie den Befehl „Plus“ aus dem Menü „Speicher“ und wählen dann den Speicher, zu dem Sie hinzu addieren wollen (1 bis 5). Nach Benutzung des Befehls „Plus“ werden die Zeichen 'M+' rechts neben der aktuellen Zahl in der Eingabezeile angezeigt.
5.4.4 Minus
Um die Zahl, die in der Eingabezeile angezeigt wird - es kann ein berechnetes Ergebnis sein oder nicht - von dem vorgegebenen Speicher abzuziehen, drücken Sie F9.
Um eine Zahl von irgendeinem anderen Speicher abzuziehen, wählen Sie den Befehl „Minus“ aus dem Menü „Speicher“ und wählen Sie den Speicher, den Sie benutzen möchten.
Nach Benutzung des Befehls „Minus“ werden die Zeichen 'M-' rechts neben der aktuellen Zahl in der Eingabezeile angezeigt.
5.4.5 Auslesen
Drücken Sie F10, um eine Zahl vom vorgegebenen Speicher in die Eingabezeile zurückzuholen.
Um den Inhalt aus einem der anderen fünf Speicher zurückzuholen, wählen Sie den Befehl „Auslesen“ aus dem Menü „Speicher“. Der Bildschirm zeigt:
Geben Sie die Nummer des Speichers, den Sie zurückholen wollen ein und drücken Sie Enter. Die Zahl wird von dem ausgewählten Speicher in die Eingabezeile zurückgeholt. Nach Benutzung des Befehls „Zurückholen“ werden die Zeichen 'MR' rechts neben der aktuellen Zahl in der Eingabezeile angezeigt.
5.4.6 Löschen
Der Befehl „Löschen“ gibt die Möglichkeit, den Inhalt von einem oder allen Speichern des Taschenrechners zu löschen. Löschen eines Speichers bedeutet, daß sein Wert auf Null gesetzt wird.
Wählen Sie „Löschen“ aus dem Menü „Speicher“. Der Bildschirm zeigt:
Durch Auswahl von „Alle“ werden alle Speicher auf Null gesetzt. Durch Auswahl einer Zahl wird der zugehörige Speicher gelöscht.
Um den vorgegebenen Speicher zu löschen, drücken Sie zweimal F10.
5.4.7 Inhalte
„Inhalte“ gibt Ihnen die Möglichkeit, den gegenwärtigen Inhalt aller fünf Speicher zu sehen. Der Bildschirm könnte zum Beispiel zeigen:
Der Inhalt jedes Speichers wird neben seinem Namen angezeigt. Speicher, die nicht benutzt worden sind, enthalten den Wert Null.
5.4.8 Voreinstellung
Der Befehl „Voreinstellung“ gibt Ihnen die Möglichkeit, jeden der fünf Speicher als den vorgegebenen auszuwählen, wenn Sie die Funktionstasten als Abkürzung für Speicher-Plus. Speicher-Minus und Speicher-Zurückholen benutzen. Wenn „Voreinstellung“ ausgewählt wird, wird ein Menü mit den fünf Speichern angezeigt.
5.4.9 Das Menü Anzeige
Das Menü „Anzeige“ enthält zwei Befehle, mit denen Sie die Art der numerischen Anzeige einstellen können, die der Taschenrechner benutzen soll.
Sie können ein Dreier-Trennzeichen benutzen, so daß ein Komma an jeder dritten Stelle vor dem Dezimalzeichen eingefügt wird, zum Beispiel:
3,456,123.00
Der zweite Befehl, Dezimalzeichen, ändert das Zeichen für das Dezimalzeichen. Die beiden Zeichen, die als Dezimalzeichen benutzt werden können, sind der Punkt (.) und das Komma (,). Das gerade als Dezimalzeichen eingestellte Zeichen wird neben dem Befehl „Dezimalzeichen“ angezeigt. Wählen Sie „Dezimalzeichen“, um das Zeichen zu ändern.
Wenn das eine Zeichen (, oder .) als Dezimalzeichen benutzt wird, so wird das andere als Dreier-Trennzeichen benutzt, sofern dieser Anzeigemodus ausgewählt ist. Die Zahl 1000.24 würde zum Beispiel folgendermaßen angezeigt:
1,000.24 mit Trennzeichen EIN und (.) als Dezimalzeichen
1.000,24 mit Trennzeichen EIN und (,) als Dezimalzeichen
1000.24 mit Trennzeichen AUS und (.) als Dezimalzeichen
1000,24 mit Trennzeichen AUS und (,) als Dezimalzeichen
5.4.10 Das Menü Format
Mit dem Menü „Format“ können Sie das numerische Format auswählen, das zur Darstellung von Zahlen benutzt wird. Wenn „Format“ aus dem Hauptbefehlsmenü des Taschenrechners ausgewählt wird, so zeigt der Bildschirm:
Sie können jedes der numerischen Formate in der gewohnten Weise auswählen. Die Auswirkung der Benutzung jedes dieser Formate auf die Zahl 30000.05 ist unten zu sehen. In diesen Beispielen wird das Dreier-Trennzeichen nicht benutzt und das Dezimalpunkt-Zeichen ist der Punkt:
Format Auswirkung Allgemein 30000.05 Dezimal 30000.050 (mit drei Dezimalstellen) Wissenschaftlich 3.00E+04 (mit zwei Dezimalstellen) Technisch 30.000E+03 (mit drei Dezimalstellen)
Beachten Sie, dass bei dem letzten dieser Formate, dem technischen, der Exponent immer ein Vielfaches von drei ist.
Wenn Sie ein Format ausgewählt haben, so drücken Sie Enter, um die aktuelle Zahl in dem neu ausgewählten Format anzuzeigen. Das Format der Zahlen in dem Streifen bleibt unverändert.
5.4.11 Der Befehl Zwischenwert
Der Befehl „Zwischenwert“ gibt die Möglichkeit, die Anzeige aller Zwischenergebnisse bei der Prozentrechnung einzuschalten. Die aktuelle Einstellung wird neben dem Befehl angezeigt.
Wenn „Zwischenwert“ ausgeschaltet ist, so werden bei Prozentrechnungen nur die Daten und das Ergebnis angezeigt, wie es weiter oben in diesem Kapitel beschrieben wurde. Wenn „Zwischenwert“ eingeschaltet ist, so werden bei der Berechnung die Daten, die Zwischenergebnisse und das Ergebnis gezeigt. Ein Gegenstand kostet zum Beispiel 150,– DM zuzüglich 15% Steuer. Um den Preis inklusive Steuer zu berechnen, schreiben Sie:
150 + 15%[Enter]
Wenn „Zwischenwert“ eingeschaltet ist, so zeigt der Bildschirm:
Die Zahl neben dem Doppelpfeil zeigt den Wert, der zum Ausgangswert hinzugefügt worden ist, um das Ergebnis zu erhalten. Wenn Sie die Berechnung fortsetzen, indem Sie jetzt einen Operator eingeben, so verschwindet die Zeile mit dem Zwischenergebnis.
5.4.12 Der Befehl Drucken
Der Befehl „Drucken“ gibt Ihnen die Möglichkeit, die Ergebnisse auf einem an den Portfolio angeschlossenen Drucker oder in eine Datei auszugeben, so wie es unter „Systemvorbereitung“ in dem Hauptanwendungs-Menü eingestellt ist.
Die aktuelle Einstellung wird neben dem Befehl angezeigt. Wenn „Drucken“ ausgeschaltet ist, werden die Daten und Ergebnisse nur wie gewöhnlich auf dem Bildschirm angezeigt. Wenn „Drucken“ eingeschaltet ist, wird die laufende Berechnung bei jedem Druck auf die Taste Enter zum Drucker geschickt.
Z. B. würde, wenn „Drucker“ eingeschaltet ist, diese Berechnung:
1+2+3[Enter]-1+7[Enter]
folgendes auf dem angeschlossenen Drucker zeigen:
Denken Sie daran, die Parameter des Druckers „Einstellungen“ auszuwählen und den Drucker einzuschalten, bevor Sie diesen Befehl benutzen.
5.4.13 Der Befehl Hilfe
„Hilfe“ zeigt eine Zusammenfassung der Eigenschaften des Taschenrechners. Für allgemeinere Hilfestellungen drücken Sie F2, wenn Sie den Taschenrechner benutzen.