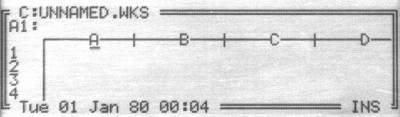Inhaltsverzeichnis
Die Tabellenkalkulation
Einleitung
In diesem Teil der Serie Interne Applikationen behandeln wir die Tabellenkalkulation. Dieses Thema ist sicherlich nicht einfach in einen Artikel zu bringen, da es sich um ein recht komplexes Thema handelt. Wir werden hier deshalb auch nur die Behandlung und Besonderheiten des Pofos eingehen. Wie und was man nun alles mit einer Tabellenkalkulation machen kann, bleibt letztendlich jeden einzelnem überlassen.
Start
Bevor wir ein Beispiel erläutern, einfach noch ein paar Kleinigkeiten. Gestartet wird die Tabellenkalkulation mit der Atari und der „w“ Taste. Oder aus dem Filemager heraus, oder mit dem Befehl „APP /w“ vom Prompt aus.
Die Menüs
 Die Funktionen in den Menüs sind größtenteils gleich mit denen der anderen Internen Applikationen. Gott sei Dank, denn in vielen anderen Programmen befinden sich schon gravierende Unterschiede in der Auswahl von Dateien.
Mit der Atari Taste erreiche ich die Übersicht der Funktionen.
Die Funktionen in den Menüs sind größtenteils gleich mit denen der anderen Internen Applikationen. Gott sei Dank, denn in vielen anderen Programmen befinden sich schon gravierende Unterschiede in der Auswahl von Dateien.
Mit der Atari Taste erreiche ich die Übersicht der Funktionen.
- Dateien das sollte bekannt sein. Hier kann man Laden Speichern und Drucken oder ein neues Arbeitsblatt anlegen
- Arbeitsblatt
- Berechnen An/aus Da es sich um ein Programm handelt, was Berechnungen durchführt, kann man diese Funktion hier An und Ausschalten. Vor allem beim Erstellen eines Arbeitsblattes ist es eher störend, wenn der Pofo immer wieder ausrechnet, welche Werte sich geändert haben. In der Regel ist es auch eine zeitaufwendige Berechnung, was Wartezeit mit sich bringt.
- Titel Diese Funktion wird im Beispiel erläutert.
- Einfügen Hierbei kann man Zeilen oder Spalten einfügen. Man bekommt ein Auswahlfenster und kann danach auf dem Arbeitsblatt eines Stelle auswählen, wo eingefügt werden soll.
- Löschen Auch hier hat man die Wahl zwischen Zeile oder Spalte und kann ebenfalls auswählen mit einem kleinen Fenster.
- Fenster Eine recht praktische Funktion, die es erlaubt einen Bereich auf dem Blatt zu markieren. Mit der F10 Taste kann man dann immer zwischen der aktuellen Stelle und dem Fenster hin und herspringen.
- Alles löschen Das erklärt sich von selbst
- Bereich
- Kopieren Hiermit ist es möglich Bereiche zu kopieren. Mit einem Auswahlfenster lassen sich die Bereiche auf dem Blatt markrieren
- Löschen Anderes wie oben, bei AllesLöschen, kann ich hier Bereiche markieren, die ich löschen möchte
- Spaltenbreite Hier trägt man die Spaltenbreite für einen Bereich ein. Man definiert also, wieviele Zeichen in der Spalte dagestellt werden.
- Format In einer Kalkulation kommen verschiedene Werte vor. Text, Geld, Dezimal, Prozent und so weiter. Mit dieser Funktion kann man Bereiche auf seinem Arbeitsblatt einem bestimmten Format zuweisen. Hierzu bekommt man wieder ein Auswahlfester.
- Gehe zu
man „springt“ zu einer bestimmten Stelle, die angegeben werden kann
- Formate
- Dezimalzeichen Einstellen ob Punkt oder Komma
- Justierung des Wertes in der Spalte. Rechts, links oder zentriert
- Spaltenbreite allgemeingültiger Wert für die Breite der Spalte
- Automatisch Laden Soll beim Starten der Kalkulation automatisch die zu letzt bearbeitete Datei geladen werden? Ja oder nein?
- Format Allgemein eingestelltes Format. Sollen alle Felder grundsätzlich Währung oder Prozent oder etwas anderes sein.
- Währung Hier stellt man Dollar oder DM ein, damit bekommen die Felder, deren Format Währung ist immer die Abkürzung dieser Währung vorangestellt. Der Portfolio verfügt leider nicht über das Euro-Symbol, also sollte man „EUR“ oder „Є „als Symbol verwenden (siehe Tipps&Tricks)
- Hilfe Wie immer eine kleine Onlinehilfe Funktion.
So das waren die Menüs. Nun unser Beispiel
Beispiele
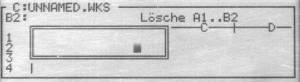 Eine Tabellenkalkulation ist im Prinzip nichts anderes als ein Blatt Papier, in Spalten und Zeilen eingeteilt, das Arbeitsblatt oder Worksheet (daher WKS als Extension).
Eine Tabellenkalkulation ist im Prinzip nichts anderes als ein Blatt Papier, in Spalten und Zeilen eingeteilt, das Arbeitsblatt oder Worksheet (daher WKS als Extension).
Den Schnittpunkt von Spalte und Zeile bezeichnet man als Zelle. Die Spalten werden mit Buchstaben gekennzeichnet, die Zeilen mit Zahlen. Die Bezeichnung der einzelnen Zelle ergibt sich aus den Koordinaten. Die erste Zelle des Blattes heißt also A1.
Innerhalb des Blattes kann man sich folgendermaßen bewegen: mit den Cursortasten um eine Zelle in Pfeilrichtung, mit Strg + Cursorlinks oder rechts um eine Bildschirmbreite nach links bzw. rechts.
Die einzelnen Zellen lassen sich nun mit Zahlen oder Text füllen: Cursor in die gewünschte Zelle bringen und einfach drauf losschreiben, mit Enter oder Pfeil- Taste abschließen und Text bzw. Zahl erscheinen in der Zelle.
Mittels der Zellbezeichnung und der Funktionen der Tabellenkalkulation, kann man dann Formeln bilden, welche die Zellen miteinander verknüpfen. Als ein Beispiel für die Verwendung einer Tabellenkalkulation möchte ich hier den Aufbau eines Kassen oder Haushaltsbuches darstellen. Die erste Spalte des Blattes verwende ich fürs Datum. In Zelle A1 schreibe ich das Jahr, in Zelle A2 den Monat. A3 wird der Übersichtlichkeit wegen mit ä===oder ä—ä gefüllt (ergibt später einen Unterstrich Übers ganze Arbeitsblatt).
In A4 bis A35 trage ich die Tagesdaten (1-31) ein. In die Zellen B1,C1,D1,E1,F1 trage ich die Beispielrubriken Miete, Lebensmittel, Haushalt, Auto und Sonstiges ein, in G1 die Rubrik Bar und in H1 Haben.
Nun muß noch die Spaltenbreite eingestellt werden. Eine Spalte kann bis zu 34 Zeichen breit sein, aber dann ist sie so breit wie der ganze Bildschirm, was nicht so übersichtlich ist. Es ist besser, die Spalte schmaler zu machen und dafür eventuell den Text abzukürzen. Wenn ich in meinem Beispiel die Datumsspalte auf 6 Zeichen und die Rubriken auf 10 Zeichen einstelle, habe ich auf meinem Bildschirm immer drei Rubriken plus Datum auf einen Blick (vorausgesetzt ich schalte mit F5 den Rahmen ab). Um die Spaltenbreite einzustellen, setzt man den Cursor in die erste Zelle der Spalte und öffnet mit der Atari-Taste das Menü, wählt das Untermenü „Bereich“ und darin „Spaltenbreite“aus. Der Pofo fragt dann nach der gewünschten Breite. Gibt man hier z.B. 6 für die Spalte A ein, zeigt der Pofo die ersteZelle der Spalte A mit Rahmen an. Diesen Rahmen zieht man nun mit der Cursortaste soweit nach unten, wie die Spalte lang sein soll, im Beispiel also bis Zeile 34 (31 Tage plus Rubriken-, Summen- und Unterstrichzeile).
Enter beendet den Vorgang und die Spalte erscheint in der neuen Breite. Dies wiederholt man bei jeder Spalte bis das ganze Blatt eingerichtet ist. Natürlich lassen sich auch Spalten löschen, oder neue einfügen. Auch Zeilen kann man nachträglich einfügen oder löschen. Dafür gibt es im Untermenü „Arbeitsblatt“ die entsprechenden Einträge. Jetzt fülle ich die Zellen B3 bis H3 noch mit “===oder “—“und trage in Zelle B2 die Formel ein, die mir die Summe der Einträge in Spalte B errechnet. Die Formel lautet:
@summe(b3..b35).
Die Funktion @summe bildet die Summe des Zellenbereiches, der in den Klammern beschrieben wird. Der Zellenbereich muß in Klammern stehen, erste und letzte zu berechnende Zelle werden durch zwei Punkte getrennt. Das Zeichen @ erreicht man durch gleichzeitiges drücken von Strg, Alt und 2. Dieselbe Formel trage ich jetzt in die Zellen C2,D2,E2 und F2 ein, natürlich mit entsprechend angepassten Zellenbezeichnungen. In die Rubrik Bar(Spalte G) wird eingetragen, was mir an Bargeld zur Verfügung steht (Haushaltsgeld, Gehalt, Bareinnahmen), also auch in Zelle G2 die Formel:
@summe(G4..G34).
In Spalte H steht die Rubrik Haben, die anzeigen soll, wieviel Geld nach Abzug der Kosten noch in der Kasse ist. Die Formel muß hier also anders aussehen: G2-@summe(B2..F2). Da der Pofo jeden Eintrag der NICHT mit
+,-,(,@,#
oder einer Zahl beginnt, als Text behandelt, muß eines dieser Zeichen an den Anfang der Formel, die dann zum Beispiel
+G2-@summe(B2..F2)
lautet. Da der Pofo in der Grundeinstellung das Arbeitsblatt nach jedem Eintrag neu berechnet, habe ich jederzeit Soll und Haben im Überblick. Da aber JEDER neue Eintrag dazu führt, das der Pofo alles neu berechnet, kann das sehr nervig sein. Ich stelle deshalb das automatische Berechnen im Menü (unter „Arbeitsblatt“) ab und lasse erst nach dem letzten Eintrag mit F9 das gesamte Blatt berechnen. Anschließend Datensicherung mit Menü/„Dateien“/„Sichern als…“!
Soweit funktioniert das Kassenbuch zwar schon, aber eine Kleinigkeit fehlt noch. Denn wenn man sich im Arbeitsblatt bewegt, verschwindet schon bald die Zeile mit den Rubriken bzw. die Spalte mit dem Datum, der Bildschirm ist eben klein. Dadurch ginge bei einem großen Blatt die Übersicht verloren. Um dies zu vermeiden, bringe ich den Cursor in Zelle B4, öffne mit der Atari-Taste das Menü und wähle den Menüpunkt „Titel“ aus. Damit wird alles, was sich links und oberhalb des Cursors befindet, quasi gesperrt. Das heißt, der Cursor kann jetzt nicht mehr in die Datumsspalte bzw. über die Unterstrichzeile hinausbewegt werden, außerdem bleiben diese jetzt immer im Bild.
Ein letzter wichtiger Punkt ist noch das „Format“ im Untermenü „Bereich“. Hier kann man einstellen, wie das Arbeitsblatt die Zahlen darstellen soll. Für die Datumsspalte wähle ich „Allgemein“, für die Rubriken „Finanziell“ und zwar mit zwei Stellen hinter dem Komma. Das Auswahlverfahren läuft genauso ab wie bei der Spaltenbreite: Cursor in die erste Zelle, Menü öffnen, Format auswählen, Bereich mit dem Rahmen markieren und mit Enter bestätigen.
Abschluss
In der Hoffnung dem einen oder anderen die Tabellenkalkulation des Pofos näher gebracht zu haben, will ich den Artikel hier beenden und im übrigen die Lektüre des Handbuches empfehlen, es gibt da noch einige Details mehr.
Enno Brezinski 3/97
— Michael Schröder 22/12/2005 00:40