Inhaltsverzeichnis
Xairon
Pofoterminkalender auf PC und Atari ST
Stefan Kächele war es, der wieder einmal mehr bewiesen hat, eine feine Nase zu haben. Es wurde auf die Software aufmerksam, die Daten der Terminkalenders des Pofos auch unter Windows oder dem Betriebssystem Atari ST verfügbar, editierbar machen. Das Programm ist sehr umfangreich und dennoch einfach zu bedienen. Der Autor Christian Hellmanzik hatte ja schon für den Atari das Programm Gclock programmiert, was in der Lage war die Terminedatei des Pofo zu lesen. Daher ist auch folgende Software abgeleitet. Um eine Vorstellung zu geben von dem was das Programm so zahlreich an Funktionen anbietet, habe ich mir erlaubt die Anleitung die im HTM Code vorliegt zu übernehmen.
Allgemeines
XAIRON verfügt über drei Ansichten Ihrer Termindaten:
- den (Strg+F6)
- den (Strg+F7)
- die (Strg+F8)
Zwischen diesen Modi können Sie bequem mit den Funktionstasten Strg+F6-8wechseln Sie können maximal vier XAIRON-Tagebücher gleichzeitig geöffnet haben und bearbeiten. Mit den Tasten Strg+F1-4können Sie diese aufrufen.
Der zeigt Ihnen auf einen Blick, an welchem Tag sich schon Einträge befinden. Anhand des kleinen Balkens neben jedem Tag sehen Sie automatisch, ob es schon viele oder wenige Einträge sind. Der ist der eigentliche Eingabemodus. Hier können Sie sämtliche Eintragungen und Änderungen Ihrer XAIRON-Daten vornehmen.
Die zeigt Ihnen Ihre Einträge in verkürzter, tabellarischer Form an. Diese Übersicht können Sie z.B. für unterwegs per Mausklick ausdrucken lassen.
Wenn Sie noch einen Atari besitzen, kennen Sie sicher auch den dort eingebauten Terminkalender. Da XAIRON ähnlich wie der Pofo-Kalender aufgebaut ist, werden Sie XAIRON leicht bedienen können. Außerdem können Sie die XAIRON-Tagebücher auch in den Pofo-Kalender einladen, da das XAIRON-Format kompatibel zum Pofo-Format ist, wenn der Pofo auch nicht alle XAIRON-Features enthält und berücksichtigen kann.
Es ist aber zu beachten, daß der Pofo-Terminkalender bei großen Termindateien überfordert ist. Es kommt dort zu Fehlern, so daß z.B. Termine falsch verschoben werden, Alarme an falschen Tagen ausgelöst werden und die Terminanzahl im Pofo nicht korrekt angezeigt wird.
Installation
Um XAIRON auf Ihrem Computer zu installieren, gehen Sie folgendermaßen vor: Zunächst einmal entpacken Sie das Archiv XAIRON_W.ZIP mittels eines geeigneten Entpackers, wie z.B. WinCommander.
Kopieren Sie den Ordner XAIRON in ein Verzeichnis Ihrer Wahl. Beispielsweise C:\Programme\ wäre solch ein geeignetes Verzeichnis.
Starten Sie nun das Programm XAIR_INS.EXE und geben Sie Ihren Registrierungsschlüssel, den Sie hoffentlich beim Autoren angefordert haben, und Ihren Namen in die entsprechenden Felder ein. Sollten Sie noch keinen Schlüssel haben, so erscheint zwar eine Fehlermeldung, XAIRON wird aber dennoch installiert. Sie können sich noch zu einem späteren Zeitpunkt registrieren lassen. Da es für einen Terminplaner sehr sinnvoll ist, daß er permanent gestartet ist, sollten Sie sich noch eine Verknüpfung von XAIRON.EXE in das Windows-Autostart-Verzeichnis legen. Dann wird XAIRON.EXE automatisch von Windows gestartet und steht jederzeit zur Verfügung, was speziell für die Alarm- und Erinnerungsausgabe von XAIRON wichtig ist
Nun können Sie Ihre Kalender-Dateien anlegen und speichern. Stellen Sie Ihre persönliche Konfiguration ein. Abschließend sollten Sie die Konfiguration speichern, damit Sie beim nächsten XAIRON-Start auf Ihre Diarys mit Ihren Einstellungen zugreifen können.
Da die XAIRON-Hilfe im HTML-Format geschrieben wurde, ist es notwendig, daßein HTML-Browser wie der Internet-Explorer oder Netscape-Navigator auf Ihrem Rechner installiert ist!
Xairon und der Atari Portfolio
Das XAIRON-Tagebuch-Format ist kompatibel zum Diary-Format des internen Terminkalenders vom Atari Portfolio. Sie können es also beliebig zwischen XAIRON und Portfolio hin- und herkopieren. Da der Terminkalender des Portfolios allerdings Probleme mit größeren Termin-Dateien hat, ist es sehr zu empfehlen, die Dateien aus dem Portfolio lediglich in den XAIRON hinzuzufügen und danach einen Datenabgleich ausführen zu lassen.
Die Probleme des Portfolios bestehen nach meinen Beobachtungen darin, daß er manchmal weit zurückliegende Alarme an falschen Tagen ausführt und sich wiederholende Termine zur Jahreswende falsch verschiebt. Außerdem behandelt der Portfolio sich wiederholende Termine anders als XAIRON. Termine, deren Uhrzeit schon vorbei ist, werden vom Portfolio beim Laden verschoben, während XAIRON Termine erst dann verschiebt, wenn deren Datum vorbei ist.
Dadurch kann es beim Hinzufügen in den XAIRON zu Termindoppelungen kommen, die erst nach einigen Tagen auffallen. Drücken Sie einfach hin- und wieder CTRL+D, um einen Datenabgleich ausführen zu lassen. Weiterhin kann der Portfolio spezielle XAIRON-Funktionen, wie z.B. Prioritäten, eigene Wiederholungen usw., nicht ausführen.
Damit der Portfolio diese Termine dennoch anzeigen kann, werden diese Sonderbefehle im Termintext selbst gespeichert.
Solche Termine beginnen im Termintext deshalb im Portfolio z.B. etwa so:
'#AT01P eigentlicher Termintext...'
Sie sollten diese XAIRON-Befehle im Portfolio nicht ändern, da diese Termine dann im XAIRON ihre Funktionen verlieren könnten.
Der Terminkalender
 Die Titelleiste des Kalenderfensters enthält die Kalenderfensternummer und den Pfad des geladenen XAIRON-Tagebuchs.
Die Titelleiste des Kalenderfensters enthält die Kalenderfensternummer und den Pfad des geladenen XAIRON-Tagebuchs.
Links neben dem Pfad erscheint ein Sternchen '*', wenn etwas im Diary geändert wurde. Beim Speichern verschwindet es wieder.
In der Infoleiste des Kalenderfensters steht links das Jahr, dann die Anzahl der im Tagebuch enthaltenen Einträge, die Kalenderwoche und schließlich das aktuelle Datum und die Uhrzeit. Unter der Infozeile befindet sich die Iconleiste. Hier sind Icons zum Öffnen der vier Kalenderfenster, des und des sowie das XAIRON-Logo vorhanden.
Dann gibt es noch die drei Icons für den Kalendermodus, den Tagebuchmodus und die Monatsübersicht. Mit einem Mausklick hierauf oder Strg+F6-8wechseln Sie in den gewünschten Modus.
Die Analoguhr
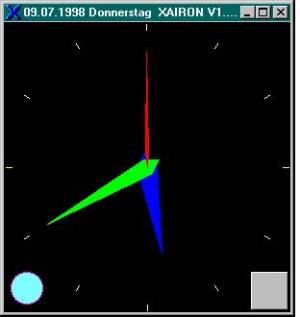 Die Uhr zeigt - wie bei Analog-Uhren üblich - die Uhrzeit an.
Die Uhr zeigt - wie bei Analog-Uhren üblich - die Uhrzeit an.
Das kleine Rechteck in der rechten unteren Ecke ist der Terminkalender-Button. Bei Mausklick darauf öffnet sich ein Popup zur Auswahl von Kalenderfenster 1 bis 4.
Sie können bei aktivem Analog-Uhr-Fenster alternativ auch CTRL+Toder CTRL+F1-4eingeben, um einen Terminkalender zu öffnen.
In der Titelzeile sehen Sie das aktuelle Datum und den Wochentag. Mit gedrückter linker Maustaste können Sie das Analog-Uhr-Fenster verschieben, auch wenn die Fensterelemente abgeschaltet sind.
Klicken Sie mit der rechten Maustaste ins Fenster, um die Stoppuhr zu starten bzw. zu stoppen. Bei aktiver Stoppuhr erscheint ein kleiner Kreis in der linken unteren Ecke.
Alarm eintragen
 Jeder Eintrag (nicht die Tagesüberschriften) kann mit einem Alarm versehen werden, so daß XAIRON dann, wenn der Termin ansteht, einen Alarmton aussendet. Außerdem wird ein neues Fenster geöffnet, welches den Alarm-Termin und die letzten 39 Alarm-Termine anzeigt.
Jeder Eintrag (nicht die Tagesüberschriften) kann mit einem Alarm versehen werden, so daß XAIRON dann, wenn der Termin ansteht, einen Alarmton aussendet. Außerdem wird ein neues Fenster geöffnet, welches den Alarm-Termin und die letzten 39 Alarm-Termine anzeigt.
Hat ein Termin einen Alarm zugewiesen bekommen, so wird vor der Uhrzeit ein Ausrufezeichen dargestellt. Man kann den Alarm-Befehl rückgängig machen, indem man einfach nochmal den Befehl Alarm CTRL+Aausführt. In der Alarmkonfiguration kann ein Alarmoffset eingegeben werden, d.h. jeder Alarm wird um die dort eingegebene Zahl von Minuten früher ausgelöst.
Das Alarmfenster wird mit der Taste CTRL+F10oder über die Icon-Leiste aufgerufen. Hinweise:
- Sich wiederholende Termine mit Alarm werden nur dann wiederholt, wenn der Alarm ausgelöst werden konnte.
- Alarme, die aufgetreten wären, als der Computer gerade nicht eingeschaltet war, werden nachträglich ausgelöst.
- XAIRON merkt sich den Alarmstatus (ausgelöst/nicht ausgelöst) im Diary, d.h. nach einem Alarm erscheint das Änderungssternchen. Um den Alarm also zu quittieren, müssen Sie das Diary sichern, sonst wird er beim nächsten Laden nochmal ausgelöst.
- Die letzten 40 Alarme speichert XAIRON im Programmverzeichnis in der Datei XAIRON.ALM.
- Beim Alarm kann der Programmstart automatisch ausgeführt werden, wenn die Terminzeile neben einer Datei das Wort AUTOSTART enthält.
Der Kalendermodus
 Der Terminkalender sieht im Kalendermodus etwa folgendermaßen aus:
Hier können Sie im Kalender herumblättern, wie Sie es in einem gewöhnlichen Kalender tun würden. Es gelten folgende Tasten:
Der Terminkalender sieht im Kalendermodus etwa folgendermaßen aus:
Hier können Sie im Kalender herumblättern, wie Sie es in einem gewöhnlichen Kalender tun würden. Es gelten folgende Tasten:
| Taste | Funktion |
|---|---|
| Cursor links | ein Tag zurück |
| Cursor rechts | ein Tag vorwärts |
| Cursor hoch | eine Woche zurück |
| Cursor runter | eine Woche vorwärts |
| Shift-Cursor links | an den Anfang der Woche |
| Shift-Cursor rechts | an das Ende der Woche |
| Shift-Cursor hoch | eine ganze Seite hoch |
| Shift-Cursor runter | eine ganze Seite runter |
| CTRL-Cursor hoch | ein Jahr zurück |
| CTRL-Cursor runter | ein Jahr vor |
Anstelle der Cursortasten können Sie auch die normalen Fensterelemente verwenden oder auch mit der linken Maustaste auf das gewünschte Datum klicken.
Der kleine Balken neben jedem Datum zeigt an, wieviele Einträge schon an diesem vorhanden sind. In der allgemeinen Konfiguration kann eingestellt werden, bei wievielen Terminen der Balken auf voller Größe sein soll.
Sie können beliebige Tage sperren, indem Sie diesen Befehl per Popup-Menü oder ALT-Sauslösen. An einem gesperrten Tag sind keine Eintragungen mehr ohne entsprechende Warnung möglich. Der Tag kann wieder entsperrt werden, wenn die Sperr-Termin-Zeile im Tagebuchmodus mit DELETEgelöscht wird.
Mit RETURN, Mausklick auf den Cursor oder einfach Drauf-Losschreiben wird in den Tagebuchmodus gewechselt.
Termine eintragen
Das Datum und die Uhrzeit in der Datumszeile können geändert werden, wenn man diese einfach in der Eingabezeile neu eingibt.
Das akzeptiert das Datum im folgenen Format: Tag-Monat-Jahr. Bei den Datumseingaben wird als Trennzeichen ein
'/' oder ein '-' benutzt,
so daß Heiligabend als
24/12/1996 oder als 24-12-1996
eingegeben werden kann. Bei Zeiteingaben wird als Trennzeichen '.', ',' oder ':' benutzt, es wird immer das 24-Stunden-Format verwendet.
Wenn Sie ein Datum oder eine Uhrzeit eingeben und RETURNdrücken, so springt das Tagebuch zu diesem Datum und dieser Uhrzeit.
Sie brauchen nur den Teil des Datums oder der Uhrzeit eingeben, den Sie verändern wollen, der Rest bleibt unverändert,
z.B.
'27/' macht den 27. des Monats gültig, '/5' ändert den Monat zu Mai, '//1997' oder '//97' macht das Jahr 1997 gültig.
Ebenso verfährt das Tagebuch mit Uhrzeiteingaben. Termineingaben werden immer am Datum und mit der Uhrzeit eingefügt, welche in der Datumszeile zu sehen sind, außer Sie geben am Anfang Ihrer Eintragung in der Eingabezeile auch gleich ein neues Datum und eine neue Uhrzeit mit an.
Z.B. '25/6/97 11.25 Dies ist ein Termin'
fügt den Termin 'Dies ist ein Termin' am 25/6/97 um 11.25 Uhr in Ihr Tagebuch ein.
Wenn Sie einen Termin an einem Tag zu einer bestimmten Uhrzeit eintragen, an dem bald ein sich regelmäßig wiederholender Termin liegen würde, werden Sie durch einen Warnhinweis darauf aufmerksam gemacht, so daß es nicht zu Konflikten mit Wiederhol-Terminen kommt.
Jeder Eintrag (nicht die Tagesüberschriften) kann mit einer Priorität von 1-5 versehen werden. Die Prioritäten-Einträge werden am Anfang des Tages einsortiert. Die Priorität kann auch gelöscht werden. Ein Termin an der Listenzeigerposition kann geändert werden, indem er mit RETURNoder per Mausklick in die Eingabezeile geholt wird. Hier machen Sie die gewünschten Änderungen und können ihn mit RETURNwieder in das Tagebuch übernehmen.
Wenn Sie einen Termin in die Eingabezeile geholt haben, können Sie ihn an ein anderes Datum kopieren, indem Sie den Listenzeiger mit den Cursortasten an die gewünschte Position verschieben und dann RETURNeingeben. Drücken Sie INSERT, um den Termin einzufügen, ihn aber in der Eingabezeile zu behalten.
Sie können auch in den Kalendermodus wechseln, den gewünschten Tag auswählen und zum Einfügen INSERTdrücken. Weiterhin gibt es noch die praktische Funktion „Textvorgaben“. D.h. Sie können sich beliebige Texte auf die Funktionstasten (Shift-F1-Shift-F10) legen, welche dann beim Drücken automatisch in die Eingabezeile eingefügt werden. Mit ALT-Fkönnen Sie außerdem einen beliebigen Dateipfad auswählen, welcher dann in die Eingabezeile eingefügt wird.
Tip: Um einen Termin einzutragen, der z.B. von 10.00-11.00 Uhr dauert, geht man so vor, daßman '10.00-11.00 Termintext' in die Eingabezeile eingibt. Wenn die Datumszeile schon auf 10.00 steht, kann man auch '- 11.00 Termintext' eingeben. Hier ist aber das Leerzeichen hinter dem Bindestrich wichtig, da sonst die 11 als Datum (d.h. November) interpretiert würde.
Monatsübersicht
Hier werden alle Termine eines Monats in verkürzter Form angezeigt Per Klick mit der linken Maustaste auf einen Eintrag wird automatisch in den Tagebuchmodus gewechselt und der entsprechende Eintrag in die Eingabezeile übernommen.
Bei Klick auf ein Datum wird in den Tagebuchmodus an das entsprechende Datum gesprungen. Wieviele Termine pro Tag (maximal 29) angezeigt werden und wieviele Buchstaben pro Termin (maximal 39) dargestellt werden sollen, läßt sich in der allgemeinen Konfiguration festlegen.
Mit den Cursortasten oder den Fensterelementen kann der Fensterinhalt verschoben werden.
Mit ESC kann man in den Kalendermodus bzw. über Klick auf die Modus-Icons in den gewünschten Modus wechseln. Per Popup-Menü kann die Monatsübersicht als ASCII- oder RTF-Text exportiert oder über Windows gedruckt werden.
Automatischer Programmstart
Wenn ein XAIRON-Termin einen Dateinamen enthält, kann diese Datei über das Popup-Menü oder mit CTRL+F9dem Explorer übergeben werden.
Dateien und Programme werden von XAIRON erkannt, wenn Sie in Anführungszeichen stehen,
z.B. "G:\TMP\XAIRON.DRY".
Wenn diese Datei ein Programm ist, so wird das Programm gestartet. Wenn nicht, so wird der Desktop das entsprechend angemeldete Programm starten und Ihre Datei automatisch übergeben.
Wenn die Terminzeile beispielsweise „G:\TMP\XAIRON.TXT“ enthält, so wird Ihr Desktop den Editor mit dieser Datei starten, sofern der Editor in Ihrem Desktop für die Dateiendung .TXT angemeldet ist. Entsprechendes gilt für alle anderen Dateitypen und zugehörigen Programme.
Der Programmstart kann auch automatisch von XAIRON ausgeführt werden! Hierbei muß der Termin lediglich einen Alarm haben und im Termintext das Wort AUTOSTART enthalten. Dann wird der Programmstart automatisch beim entsprechenden Alarm ausgelöst. TIP: Tragen Sie sich das Wort AUTOSTART in Ihre ein!
Mit der Funktion „Programm starten“ können Sie sich Ihre Arbeit sehr erleichtern. Sie können termingebundene Dateien z.B. einfach auf den XAIRON ziehen und entsprechende Vermerke hinzufügen. ToDo-Einträge mit Prioritäten und entsprechendem Dateieintrag werden so erst richtig interessant, da Sie sich nicht erst durch Ihre Verzeichnisse klicken müssen, um die weiterzubearbeitende Datei zu finden… Z.B. automatische Archivierung Ihrer Daten ist nun einfach möglich. Geben Sie die entsprechende Kommandozeile in Anführungszeichen ein, ziehen Sie Ihr Archivierungsprogramm auf das XAIRON-Fenster, fügen Sie noch irgendwo das Wort AUTOSTART ein und aktivieren Sie den Alarm. Schon wird beim nächsten Alarm der Archivierer gestartet und tut seine Arbeit.
Ein solcher Termin könnte beispielsweise im Tagebuch so aussehen:
Fr 23 Jan 1998 w! 23:00 AUTOSTART "a -arfhL1 G:\TMP\PART_C.LZH C:\" "C:\LHARC.EXE"
© Christian Hellmanzik @ HH2 • Internet:
Anmerkung
Der Text wurde aus der Anleitung von dem Autor übernommen. Alle Rechte bleiben bei dem Autor selbst
Download


